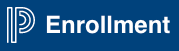Navigation
Navigation elements are available on each page of PowerSchool Enrollment, providing you with quick and easy access to the information you need to get your job done.
Header
The header appears at the top of the start page and is common to every page in the application.
| Feature | Description |
|---|---|
| Return to the start page. |
| Access the online help documentation. | |
| Your initials indicate you are signed in to your account. Click the initials to edit your profile or sign out. |
| Use the App Switcher to access your account in other PowerSchool applications used by your organization.
The App Switcher requires configuration by your Enrollment Specialist and requires your other PowerSchool products to support the App Switcher.
|
Organization Switcher
If you are an administrative user that has been granted access to multiple organizations (schools or districts), the organization switcher appears below the header to display which organization you are currently viewing. To switch organizations, click Switch and search for and select the organization you want to work with, then click Switch again.
Main Menu
The main menu appears on every page of the application and displays a list of options based on your district's configuration and your permissions.
| Feature | Description |
|---|---|
| Student Data | Use the Student Data page to manage roster records, form submissions, and more. At a glance, you can review the list of forms that you have access to, including the name, academic year, and status of each form. You can sort or filter within the list to find the form you are looking for. Click More (...) to perform a variety of tasks, including previewing the form, copying live links, changing the status of the form, managing form permissions, and more. Click a form to open its respective workspaces. |
| Recommendations | Use the Recommendations page to manage recommendation submissions. At a glance, you can review the list of the recommendations that you have access to, including the name, academic year, and status of each recommendation. You can sort or filter within the list to find the recommendation you are looking for. You can copy the live link to your school's schoolrecs solution. |
| Checklists | Use the Checklists page to manage checklists. At a glance, you can review the checklists that you have access to, including the name, academic year, and status of each checklist. You can sort or filter within the list to find the checklist you are looking for. Click More (...) to copy the live link and manage permissions for a checklist. Click a checklist to open the checklist roster. |
| Decisions | Use the Decisions page to manage admissions decisions. At a glance, you can review the list of decisions that you have access to, including the name, academic year, and status of each decision. You can sort or filter within the list to find the decision you are looking for. Click More (...) to copy the live link, change the decision status, and download the status changelog. Click a decision to open the decision roster. |
| Appointments | Use the Appointments page to review and manage resources, events, and available appointment slots. |
| Users | Use the Family Accounts page to search for family accounts based on the student's first or last name. Use the Admin Accounts page to review and manage staff accounts. Use the Group Accounts to review and manage staff accounts that have access to a group of organizations (schools and districts), and to manage the grouping of organizations. |
| Remittances | Use the Remittances page to access remittance statements. At a glance, you can review the list of remittance statements that you have access to, including the month, year, period end date, and organization of each remittance statement. You can sort or filter within the list to find the remittance statement you are looking for. Click More (...) to download the remittance statement as a PDF or CSV file. |
| Configuration | General Use the Student Data Configuration settings page to configure Rules, Tags, Permissions, Approval Criteria, Views, and Student Record Views. Use the Predefined Lists settings to manage the predefined lists that are referenced within the Form Builder. At a glance, you can review the name and Show If Rules state of each list. You can sort or filter within the list to find the list you are looking for. You can create a new list, and edit or delete an existing list. Click a list to open the list's Edit page. Click the Translations button to manage the translations of predefined lists that are referenced within the Form Builder. Use the SIS configuration settings page to create and manage API connections with the school or district's Student Information System, if using PowerSchool SIS or eSchoolPlus SIS. In doing so, district administrators can enable single sign-on (SSO) for Parent and Admin users. Form Builder Use the Form Builder to customize existing forms to meet your district's needs. At a glance, you can review the list of existing forms, including the name, academic year, type, publication status, status, and last published date of each form. You can sort or filter within the list to find the form you are looking for. Click More (...) to perform a variety of tasks, including previewing the form, copying the live links, changing the status of the form, and more. Click a form to configure the form's details, elements, additional content, and print templates. Files Use the Files page to manage the supplemental files that are referenced within the Form Builder or communication templates. At a glance, you can review the name of the file, the last modified date and time of the file, and the user that last modified the file. You can sort or filter within the list to find the file you are looking for. You can upload a new file, download a file, copy the link to a file, or delete an existing file. Scheduled Jobs Use the Scheduled Jobs page to review the history of your district's scheduled jobs. Recurring Emails Use the Recurring Emails page to review and manage the email templates currently enabled as recurring emails. |