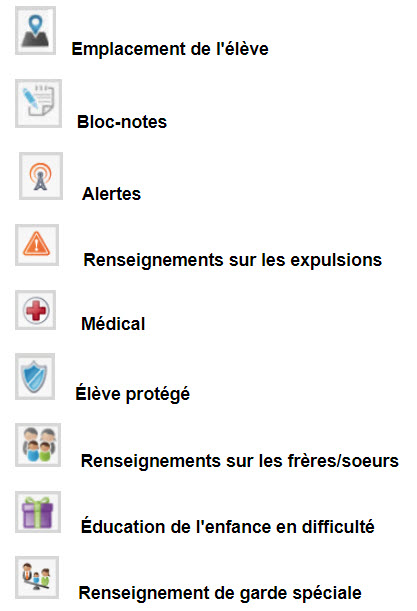Mise à jour de l'élève : Panneau de recherche
TWebSchAdmin 5.40.20 et supérieur.
Aperçu
À partir de TWebSchAdmin 5.30.10, la fonctionnalité de mise à jour des renseignements sur les élèves a commencé à être migrée en trois phases dans TWebSchAdmin depuis Trillium de base. Le présent article présente la fonction Recherche des élèves dans les versions 5.40.20 et ultérieures.
Tout commence ici
Commencez par : Mise à jour de l'élève > Démographiques.
Dans le coin supérieur droit se trouvent deux listes déroulantes : École et Année.
Cliquer sur le point d'interrogation qui se trouve dans le coin supérieur gauche vous conduit à l'aide en ligne.
Au-dessous, à gauche, cliquez sur Mise à jour de l'élève. Cette liste déroulante vous permet d'accéder aux renseignements suivants sur l'élève :
- Inscription
Recherche d'un élève individuel
Que vous vouliez mettre à jour les renseignements d'un élève ou simplement les consulter, tout commence par une recherche d'un élève individuel, comme c'est aussi le cas dans Trillium de base. Dans la page illustrée ci-dessus -- le panneau de recherche implicite -- entrez le nom de l'élève, ou une partie du nom, dans la boîte Recherche des élèves. Au moins une lettre du Nom est obligatoire lors d'une recherche ordinaire. Cliquez sur Rechercher pour lancer la recherche.
Pour obtenir davantage de choix pour effectuer votre recherche, cliquez sur Avancé, ce qui affichera le formulaire suivant :

Vous pouvez effectuer une recherche en fonction des noms Préféré ou Légal, ou du No de l'élève ou du NISO.
Vous pouvez filtrer la recherche selon le Statut de l'élève, comme Actif ou Préinscrit (les valeurs implicites), ou encore Inactif.
Vous pouvez filtrer la recherche selon le Sexe ou l'Année.
Effacer supprime tout ce que vous avez entré comme choix de recherche et restaure les valeurs implicites des filtres.
Les recherches subséquentes effacent les résultats des recherches précédentes.
L'accès aux renseignements sur les élèves et aux options de modification sont déterminés par les cases Tous les élèves et Mise à jour.
Si vous avez un rôle avec la case Tous les élèves cochée, vous avez accès à tous les élèves dans votre école.
Le panneau Recherche des élèves dans chaque page affichera la liste des élèves qui répondent aux critères de recherche sans restrictions supplémentaires. Si la case Tous les élèves est vide pour tous vos rôles, la recherche des élèves effectuera la recherche parmi les élèves auxquels vous avez accès. (Notre système gère la liste des élèves disponibles pour chaque utilisateur.)
Si la case Mise à jour n'est pas cochée, vous ne pouvez pas modifier ou supprimer les renseignements. Les boutons Enregistrer, Ajouter et Supprimer seront inactivés. Les contrôles modifiables deviendront non modifiables, tel que décrit dans les sections correspondantes.
Résultats de la recherche
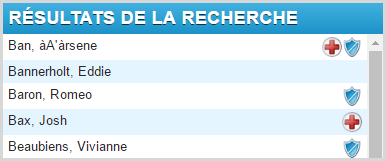
- Cliquez sur le nom d'un élève pour ouvrir son dossier du côté droit de la page.
- La croix rouge indique les élèves qui ont des problèmes médicaux si importants que la case à cocher Danger médical a été cochée.
- Le bouclier bleu indique les élèves partagés -- aucune interaction permise entre eux et un ou plusieurs contacts, et les renseignements sur l'école actuelle de ces élèves n'est pas visible pour les utilisateurs d'autres écoles du conseil scolaire.
Une fois que vous avez cliqué sur le nom d'un élève et que ses renseignements sont ouverts, il se peut qu'il y ait des icônes visibles dans le coin supérieur droit (si vous disposez des privilèges de sécurité appropriés). Une explication s'affiche lorsque vous passez le pointeur de la souris sur ces icônes, et une fenêtre contextuelle s'affiche lorsque vous cliquez dessus (à l'exception de l'icône Élève protégé), contenant des renseignements supplémentaires sur l'élève particulier. Voici la liste des icônes qui peuvent apparaître :