Mise à jour de l'élève : Contacts
Aperçu
À partir de TWebSchAdmin 5.30.10, nous avons entamé la migration en trois parties de la fonctionnalité Mise à jour de l'élève de Trillium de base à TWebSchAdmin. Cet article explique le fonctionnement de la composante Contacts.
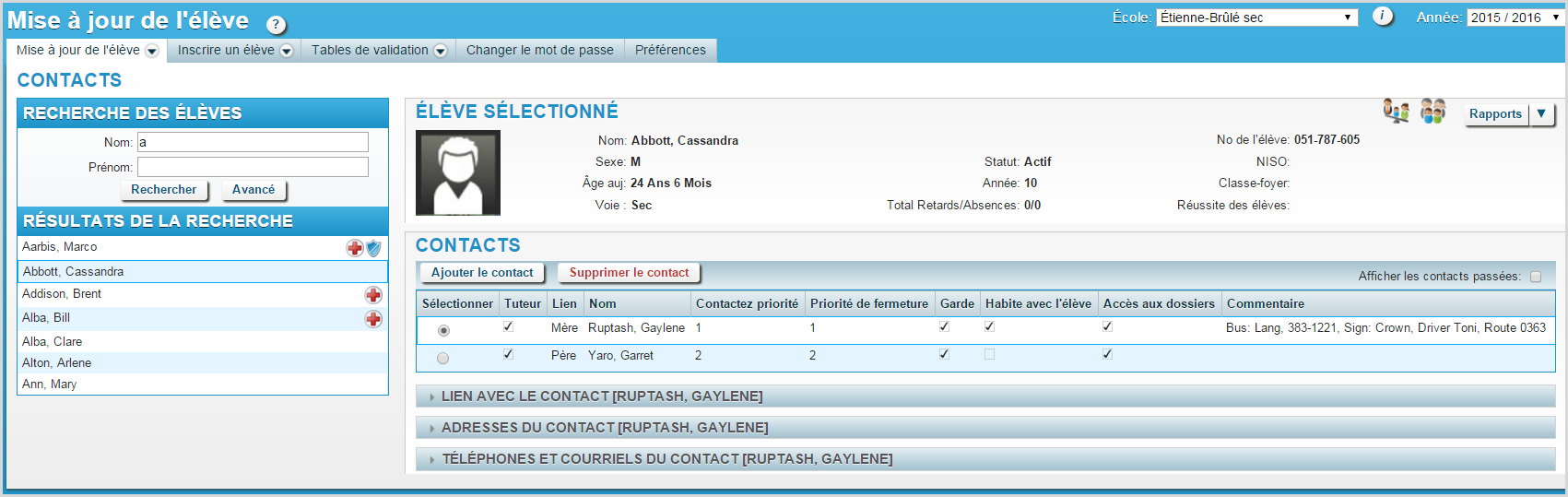
Recherchez l'élève souhaité
- Utilisez Recherche des élèves pour trouver l'élève pour lequel vous voulez modifier un contact. Cliquez sur le nom de cet élève.
- Placez le pointeur de la souris sur le triangle situé à droite de Mise à jour de l'élève :
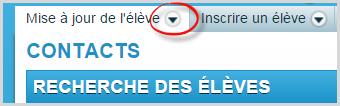
3. Une liste apparaît. Cliquez sur Contacts et vous arriverez à un écran similaire à la grande capture d'écran située dans le haut de cet article. Remarque : Le nouvel écran pourrait inclure l'icône que vous voyez ici à droite -- Élève(s) affilié(s). Dans cet écran, lorsque vous cliquez sur l'icône, vous obtenez une liste d'élèves d'autres écoles de votre conseil qui sont associés à ce contact.
- La section supérieure de cette page est pour consultation seulement, à l'exception d'Ajouter le contact et de Supprimer le contact.
- Sélectionnez Afficher les contacts passées pour afficher les anciens contacts.
Consultation/modification des détails d'un contact
Sélectionnez n'importe quel contact pour consulter/modifier les détails de ce contact au bas de la page.
Accès : Si vous assignez Aucun accès à un contact, cela signifie que le contact ne devrait avoir aucun accès à l'élève dans le monde réel; dans notre logiciel, cela bloque l'accès de ce contact à un ensemble de fonctions, de Tuteur et Garde à Habite avec et Accès aux dossiers. Cela lui attribue aussi une priorité de non pour Contact et Fermeture, et modifie la façon dont le contact est affiché dans la liste des contacts de l'élève :

- Décédé : Si vous remplissez la Date du décès d'un contact, le tampon que vous voyez ci-dessous est assigné à son dossier. Le système inscrit aussi automatiquement dans le champ Date finale la même date que celle qui figure dans le champ Date du décès. Pour voir le contact après sa date finale, vous devrez sélectionner Afficher les contacts passés.

Suppression d'un contact
- Pour supprimer un contact, cliquez sur le bouton radio situé dans la colonne Sélectionner de cette personne, puis cliquez sur Supprimer le contact.
- Dans la fenêtre contextuelle suivante, cliquez sur Oui si vous souhaitez réellement supprimer cet enregistrement.
- Si le contact est associé à d'autres élèves, une fenêtre contextuelle s'affichera pour vous permettre de supprimer aussi ce contact pour les autres élèves. Faites vos choix puis cliquez sur Ok.

Lien de parenté du contact
Ceci est la première de trois barres en accordéon dans Contacts. Cet écran sert à entrer et à modifier les renseignements sur les relations d’un contact précis.
Description des champs
RENSEIGNEMENTS SUR LE LIEN DE PARENTÉ DU CONTACT |
Lien | La liste déroulante Lien contient les valeurs actives qui se trouvent dans la table de validation Liens ainsi que la valeur Vide. Vide est la valeur implicite. Ce champ est obligatoire. |
Date initiale | La date initiale correspondant au contact de l’élève sera affichée. La date par défaut est la date actuelle et le champ est obligatoire. |
Date finale | La date finale correspondant au contact de l’élève sera affichée. Il n’y a aucune valeur par défaut. |
Accès | La liste déroulante Accès contient les options Accès, Aucun accès et Vide. Vide est la valeur implicite. Ce champ est obligatoire. Si la valeur sélectionnée est Vide ou Aucun accès : Les valeurs Priorité de contact et Priorité de fermeture sont définies à 99. Les champs Priorité de contact et Priorité de fermeture sont en mode consultation seulement. Les champs Tuteur, Garde, Habite avec l’élève, Correspondance, Accès aux dossiers et Parle la langue de l’école sont vides et inactivés. Si la valeur sélectionnée est Accès : Les valeurs Priorité de contact et Priorité de fermeture sont vides. Les champs Priorité de contact et Priorité de fermeture sont modifiables. Les champs Tuteur, Garde, Habite avec l’élève, Correspondance, Accès aux dossiers et Parle la langue de l’école sont vides et activés. |
Tuteur | La case Tuteur du contact de l’élève sera affichée. Si elle est vide (décochée), les cases à cocher Garde, Accès aux dossiers et Correspondance sont vides. Cette case est décochée (vide) par défaut. |
Garde | La case Garde du contact de l’élève sera affichée. Cette case est décochée (vide) par défaut. |
Habite avec l’élève | La case Habite avec l’élève du contact de l’élève sera affichée. Cette case est décochée (vide) par défaut. |
Accès aux dossiers | La case Accès aux dossiers du contact de l’élève sera affichée. Cette case est décochée (vide) par défaut. |
Correspondance | La case Correspondance du contact de l’élève sera affichée. Cette case est décochée (vide) par défaut. |
Parle la langue de l’école | La case Parle la langue de l’école du contact de l’élève sera affichée. Cette case est décochée (vide) par défaut. |
Priorité de contact | La priorité de contact du contact de l’élève sera affichée. Les valeurs valides sont un chiffre entre 1 et 99. Ce champ est vide par défaut. Ce champ est obligatoire. |
Priorité de fermeture | La priorité de fermeture du contact de l’élève sera affichée. Les valeurs valides sont un chiffre entre 1 et 99. Ce champ est vide par défaut. Ce champ est obligatoire. |
Mode de communication | Le mode de communication du contact de l’élève sera affiché. La liste déroulante contient les valeurs qui se trouvent dans la table de validation Modes de communication ainsi que la valeur Vide. Le champ sera vide par défaut. Le champ est obligatoire si la préférence du conseil Communication obligatoire est COCHÉE. |
Organisme | Le nom de l’organisme correspondant au contact de l’élève sera affiché. La liste déroulante contient les valeurs qui se trouvent dans la table de validation Organismes – autres ainsi que la valeur Vide. Le champ sera vide par défaut. |
Remarque | La remarque concernant le contact de l’élève sera affichée. Ce champ peut contenir 2 000 caractères au maximum. |
RENSEIGNEMENTS PERSONNELS DU CONTACT
Titre | Le titre de salutation du contact sera affiché. La liste déroulante contient les valeurs actives qui se trouvent dans la table de validation Salutations ainsi qu’une valeur vide. Le champ sera vide par défaut. |
Nom préféré | Le nom de famille préféré du contact sera affiché. Ce champ peut contenir 40 caractères au maximum. Le champ sera vide par défaut. |
Prénom préféré | Le prénom préféré du contact sera affiché. Ce champ peut contenir 20 caractères au maximum. Le champ sera vide par défaut. |
Second prénom préféré | Le second prénom préféré du contact sera affiché. Ce champ peut contenir 20 caractères au maximum. Le champ sera vide par défaut. |
Lieu de travail | Le lieu de travail du contact sera affiché. Ce champ peut contenir 70 caractères au maximum. Le champ sera vide par défaut. |
Catholique | Cochez ce champ si le contact est catholique. Le champ est visible si la préférence Catholique est ACTIVÉE. Cette case est décochée (vide) par défaut. |
Exclure cette personne de la recherche | Cochez ce champ si le contact doit être exclu de la fonction Rechercher : personne. |
Sexe | Le sexe du contact sera affiché. Les valeurs sont Homme, Femme et Inconnu. La valeur implicite est Inconnu. |
Pays de naissance | Le pays de naissance du contact sera affiché. La liste déroulante contient les valeurs actives qui se trouvent dans la table de validation Pays ainsi qu’une valeur vide. Le champ sera vide par défaut. |
Statut au Canada | Le statut au Canada du contact sera affiché. La liste déroulante contient les valeurs actives qui se trouvent dans la table de validation Statut au Canada ainsi qu’une valeur vide. Le champ sera vide par défaut. |
Date d’arrivée | La date d’arrivée du contact sera affichée. |
Date du décès | La date du décès du contact sera affichée. S’il y a une valeur dans le champ : La Date finale est configurée pour la même date que la Date du décès, l’Accès est configuré à Aucun accès, les champs Accès aux dossiers, Garde, Tuteur, Habite avec l’élève, Correspondance et Parle la langue de l’école sont configurés à VIDE, la valeur de la Priorité de contact est configurée à 99, la valeur de la Priorité de fermeture est configurée à 99 et tous les champs sont inactivés. Lorsque l’utilisateur vide le champ : Les valeurs des champs Date finale, Accès, Priorité de contact et Priorité de fermeture sont définies pour une valeur vide. |
Langue préférée | La langue préférée du contact sera affichée. La liste déroulante contient les valeurs actives qui se trouvent dans la table de validation Langues ainsi qu’une valeur vide. Le champ sera vide par défaut. |
Consent. élève de plus de 18 ans | Le champ est visible si l’élève a plus de 18 ans et que la préférence cachée « vérification du consentement 18 ans et plus » est COCHÉE. La préférence cachée est définie automatiquement la première fois que la procédure de base de données P_OVER18_CONSENT est exécutée sur la base de données Trillium. Si la procédure n’est jamais utilisée, l’option « Const. élève de plus de 18 ans » ne sera pas disponible dans l’onglet Contacts. |
RENSEIGNEMENTS SUR LA LANGUE DU CONTACT
Nom de la langue | La langue du contact sera affichée. La liste déroulante contient les valeurs actives qui se trouvent dans la table de validation Langues ainsi qu’une valeur vide. Le champ sera vide par défaut. Ce champ est obligatoire. |
Première langue | Cocher ce champ indique que ceci est la première langue du contact. |
Parlée à la maison | Cocher ce champ indique que cette langue est parlée à la maison. |
Boutons de commande
Enregistrer | Ce bouton est visible si l’utilisateur a les privilèges de mise à jour. |
Ajouter | Ce bouton est visible si l’utilisateur a les privilèges de mise à jour. Lorsque l’utilisateur clique sur ce bouton, une rangée est ajoutée en première position dans la table des renseignements sur la langue du contact. |
Supprimer | Ce bouton est visible si l’utilisateur a les privilèges de mise à jour. Lorsque l’utilisateur clique sur ce bouton, la rangée sélectionnée est supprimée de la table des renseignements sur la langue du contact. |
Addresses du contacts
Cette barre vous permet de gérer les adresses du contact sélectionné. Un contact peut avoir plusieurs adresses dans le système, comme une adresse de domicile et une adresse postale.
Si vous n’avez pas suffisamment de privilèges pour accéder à cette barre, elle sera invisible.
Liste des adresses
- Ceci est la liste des adresses actives définies pour le contact sélectionné.
- Utilisez la case à cocher Afficher les adresses passées pour afficher les adresses associées à une date finale.
- Utilisez le bouton Modifier pour mettre à jour une ou plusieurs adresses du contact.
FENÊTRE CONTEXTUELLE MODIFIER LES ADRESSES
Utilisez cette fenêtre contextuelle pour ajouter, modifier et (ou) supprimer des adresses pour le contact sélectionné.
Contrôles de la fenêtre contextuelle
Format de l’adresse | Sélectionnez le format des adresses du contact; différents champs peuvent être affichés pour accommoder le format sélectionné. |
Type d’adresse | Sélectionnez le type d’adresse dans la liste déroulante. Les types d’adresse classent les adresses en catégories. |
Priorité | Utilisez ce champ pour classer les adresses du contact du même type. Le système utilisera ce champ afin de pouvoir identifier quelle adresse choisir lorsque le contact a plus d’une adresse active du même type. Le système choisira celle avec la priorité la plus élevée. Par exemple, si le contact a deux adresses résidentielles actives avec les priorités 3 et 4, respectivement, lors de l’extraction de l’adresse résidentielle du contact, le système choisira l’adresse avec la priorité la plus élevée. |
Date initiale | Entrez ou sélectionnez la date à laquelle cette adresse entre en vigueur. Lorsque vous ajoutez une nouvelle adresse, ce champ contient par défaut la date du jour. La date initiale peut toutefois être modifiée pour une date future ou passée. |
Date finale | Entrez ou sélectionnez la date à laquelle l’adresse n’est plus valide. |
Numéro | Entrez le numéro de l’adresse (p. ex., 104). S’il y a un indicateur numérique (p. ex., 104 A), entrez-le dans le champ Qualificatif adjacent. Pour les adresses rurales, un code d’urgence 911 désigné peut être entré dans ce champ. |
Qualificatif | Ce champ est utilisé pour contenir des caractères alphanumériques qui peuvent être liés au numéro de l’adresse. |
Rue | Tapez le nom de la rue et sélectionnez la rue dans la liste des rues qui apparaissent à mesure que vous tapez. Les rues qui apparaissent dans cette liste ont préalablement été entrées dans la table de validation Territoires/rues. |
Type d’unité | Précisez le type d’unité, si applicable, comme Appartement (App.) ou Unité. Une liste de ces types est contenue dans la table de validation Types d’unité. |
Numéro d’unité | Si vous avez sélectionné Type d’unité, indiquez l’unité spécifique telle qu’assignée par l’immeuble. Lorsque l’identifiant de l’unité est un chiffre, présentez-le dans un format numérique (p. ex., app. 2). |
Site | Dans plusieurs régions rurales, des renseignements supplémentaires peuvent être inclus sur l’adresse, comme Site, Compartiment, Groupe ou Casier. Ces renseignements doivent être inclus dans l’adresse. Entrez le numéro de site, si applicable. |
Compartiment | Entrez le numéro de compartiment, si applicable. Ce champ est applicable et visible uniquement si le format « adresse rurale » est sélectionné. |
Groupe | Entrez le numéro de groupe, si applicable. Ce champ est applicable et visible uniquement si le format « adresse rurale » est sélectionné. |
Casier | Entrez le numéro de casier, si applicable. Cette information ne doit pas être confuse avec un C. P., qui, s’il est indiqué, est identifié dans le champ Mode de livraison. Ce champ est applicable et visible uniquement si le format « adresse rurale » est sélectionné. |
Mode de livraison | Ce désignateur identifie le type de service de livraison, qui peut être sélectionné dans la liste déroulante. Il peut s’agir par exemple de Livraison générale, de Case postale et de Route rurale. Les types disponibles figurent dans la table de validation Modes de livraison. |
No de livraison | Si un mode de livraison est sélectionné, un chiffre doit l’accompagner (à l’exception de Livraison générale). Par exemple, si un élève vit sur la route rurale numéro 3, « RR3 » va apparaître sur l’adresse imprimée. |
Type d’installation | Le type d’installation est un élément optionnel dans les régions rurales qui comportent plus d’une installation de Postes Canada. Les options comprennent Centre postal communautaire, Bureau de poste et Comptoir postal. Les types disponibles figurent dans la table de validation Types d’installation. Ce champ est applicable et visible uniquement si le format « adresse rurale » est sélectionné. |
No d’installation | Si un type d’installation est sélectionné, il doit être accompagné d’un numéro. Ce champ est applicable et visible uniquement si le format « adresse rurale » est sélectionné. |
Ville | Sélectionnez le nom de la ville dans la liste déroulante. Cette liste provient de la table de validation Territoires/rues, dans laquelle les rues sont liées aux territoires. |
Canton | Sélectionnez le canton dans la liste déroulante. Ceci est normalement un champ optionnel qui apparaît dans les adresses civiques et rurales. Les renseignements entrés ne seront imprimés nulle part. Les données de cette liste proviennent de la table de validation Cantons. Le canton n’apparaît pas sur les rapports. |
Province/État | Sélectionnez la province dans la liste déroulante. Les types disponibles figurent dans la table de validation Provinces/États. |
Pays | Par défaut, ce champ contient la valeur « Canada ». |
Code postal | Entrez le code postal pour l’adresse. |
Téléphones et courriels
Cette barre vous permet de gérer les numéros de téléphone et les courriels du contact sélectionné. Un contact peut avoir plusieurs numéros de téléphone et (ou) courriels dans le système.
Si n’avez pas suffisamment de privilèges pour accéder à cette barre, elle sera invisible.
Liste des téléphones
- Ceci est la liste des téléphones actifs définis pour le contact sélectionné.
- Utilisez le bouton Modifier pour mettre à jour le ou les numéros de téléphone du contact.
FENÊTRE CONTEXTUELLE MODIFIER LES TÉLÉPHONES
Utilisez cette fenêtre contextuelle pour ajouter, modifier et (ou) supprimer des téléphones pour le contact sélectionné.
Contrôles de la fenêtre contextuelle
Priorité | Utilisez ce champ pour classer les numéros de téléphone du contact indépendamment du type. Le système utilisera ce champ afin de pouvoir vérifier quel téléphone choisir lorsque le contact a plus d’un numéro de téléphone actif. Le système choisira celui avec la priorité la plus élevée. Par exemple, si plusieurs numéros de téléphone sont définis pour le contact, lors de l’extraction du téléphone du contact, le système choisira le téléphone avec la priorité la plus élevée, sans égard au type (résidence, cellulaire, etc.). |
Type | Sélectionnez le type de téléphone dans la liste déroulante. |
Indicatif | Entrez l’indicatif régional. Un indicatif régional apparaîtra par défaut si le conseil en a défini un. |
Téléphone | Entre le numéro de téléphone. |
Poste | Entre le numéro de poste (si applicable). |
Pub. | Cochez cette case pour indiquer si le numéro de téléphone est publié. |
Date initiale | Entrez la date d’entrée en vigueur de ce numéro de téléphone. |
Date finale | Ce champ peut être laissé vide pour les nouveaux numéros de téléphone. Les numéros de téléphone obsolètes peuvent être supprimés ou vous pouvez leur attribuer une date finale. Ces deux méthodes permettront d’assurer qu’un vieux numéro de téléphone n’apparaîtra pas sur un rapport. |
Remarque | Entrez toute note ou toute explication au sujet de ce numéro de téléphone. |
Liste des courriels
- Ceci est la liste des courriels définis pour le contact sélectionné.
- Utilisez le bouton Modifier pour mettre à jour le ou les courriels du contact.
FENÊTRE CONTEXTUELLE MODIFIER LES COURRIELS
Utilisez cette fenêtre contextuelle pour ajouter, modifier et (ou) supprimer des adresses de courriel pour le contact sélectionné.
Contrôles de la fenêtre contextuelle
Priorité | Sélectionnez dans la liste la priorité d’utilisation de ce courriel. |
Courriel | Entrez l’adresse de courriel du contact. |
Date initiale | Entrez la date d’entrée en vigueur de ce courriel. |
Date finale | Ce champ peut être laissé vide pour les nouveaux courriels. Les courriels obsolètes peuvent être supprimés ou une date finale peut leur être affectée. Ces deux méthodes permettront d’assurer que les vieux courriels n’apparaîtront pas sur un rapport. |
Remarque | Entrez toute note ou toute explication au sujet de cette adresse de courriel. |
