Mise à jour de l'élève : Éducation de l'enfance en difficulté
Aperçu
La version 5.40.00 et les versions ultérieures de TWebSchAdmin comportent un formulaire Éducation de l'enfance en difficulté. Ce formulaire est utilisé pour gérer les renseignements d'éducation de l'enfance en difficulté d'un élève individuel.
Commencez ici: Mise à jour de l'élève > Mise à jour de l'élève > Éducation de l'enfance en difficulté.
Sécurité
L'accès à l'écran est contrôlé par la tâche MAJÉLÈVE - ProÉlè - Accès Éducation de l'enfance en difficulté.
Commencez par faire une recherche
Lorsque vous cliquez sur Éducation de l'enfance en difficulté, vous arrivez à la fenêtre Recherche des élèves, dont la version avancée est illustrée ci-dessous.
Pour effectuer une recherche simple : Entrer même une lettre du nom de l'élève et cliquer sur Rechercher suffit pour lancer la recherche, mais plus vous entrez de renseignements dans la fenêtre de recherche, plus votre recherche sera raffinée. Moins votre recherche est raffinée, plus vous risquez de voir le message suivant : "Trop de rangées récupérées, veuillez raffiner votre recherche en ajoutant des critères supplémentaires."
Pour effectuer une recherche avancée, vous devez cliquer sur Avancée puis remplir autant de filtres que possible, afin de raffiner votre recherche.
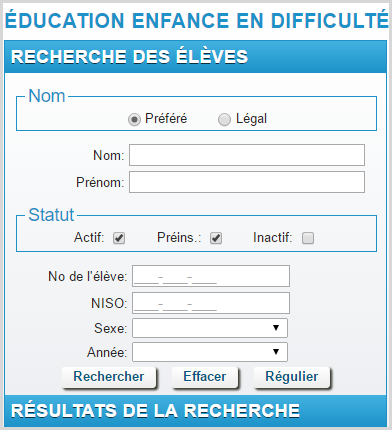
Champs que vous allez trouver dans le formulaire Éducation de l'enfance en difficulté
Lorsque les résultats apparaissent, cliquez sur le nom de l'élève que vous voulez. Son formulaire Éducation de l'enfance en difficulté apparaîtra, comme dans l'instantané d'écran illustré au haut de la présente page.
| Champ | Détails |
|---|---|
Besoins élevés | Sélectionnez le niveau d'enseignement pour les besoins élevés dans la liste déroulante. |
No de fichier EED | Entrez le numéro de dossier EED de l'élève. |
Date de la dernière révision CIPR | Contient la date du dernier examen CIPR pour l'élève, tel qu'enregistré par l'utilisateur. |
| TABLE ANOMALIE, PLACEMENT ET PROGRAMME | Pour éviter des conflits potentiels dans les dossiers d'un élève, l'application vérifiera la date initiale des nouveaux enregistrements d'anomalie, de programme ou de placement ainsi que la date finale d'enregistrements similaires précédents. Les nouveaux enregistrements auront une date initiale qui est égale ou postérieure à la date finale de l'enregistrement correspondant précédent. Il sera possible d'avoir des enregistrements d'anomalie, de programme ou de placement qui finissent et commencent à la même date. |
Éditer | La fenêtre contextuelle Éditer l'éducation de l'enfance en difficulté s'ouvre lorsque l'utilisateur clique sur ce bouton. |
Information PEI | Il sera possible d'ouvrir la fenêtre contextuelle Information PEI si votre conseil détient une licence d'utilisation d'Éducation de l'enfance en difficulté Web Trillium (TWebSE). Cliquez sur ce bouton pour ouvrir une fenêtre contextuelle contenant toute l'information PEI de ce conseil scolaire pour cet élève. Le tableau contient l'année scolaire, le code d'école, le numéro PEI et la raison PEI. |
Afficher passées documents | Seuls les renseignements actuels d'éducation de l'enfance en difficulté de l'élève seront affichés. L'anomalie, le placement et (ou) le programme peuvent seulement avoir une date finale postérieure à la date d'aujourd'hui (la première rangée du tableau serait affichée). Lorsque la case Afficher passées documents est cochée, tous les renseignements d'éducation de l'enfance en difficulté pour tout le conseil scolaire sont affichés (les trois rangées supplémentaires dans la grille). |
Anomalie Nom A.P. | L'anomalie de l'élève sera affichée. S'il s'agit de l'anomalie reportée, la case Anomalie principale (A.P.) sera cochée. |
Placement Nom Rap. PEI req. | Le placement de l'élève pour l'anomalie sera indiqué. S'il s'agit du premier placement reporté, la case Rap. sera cochée. Si l'élève n'a pas besoin de PEI, la case à cocher PEI req. sera vide. |
Programme Nom Niveau Lieu | Le programme du placement sera indiqué, ainsi que le niveau et le lieu. |
Date initiale | La date initiale de l'anomalie, du placement et du programme sera affichée. |
Date finale | La date finale, si applicable, de l'anomalie, du placement et du programme sera affichée. |
| FENÊTRE CONTEXTUELLE ÉDITER | |
Sélectionner/déselectionner | Ces cases à cocher sont visibles si vous avez les privilèges de mise à jour. |
Case A.P. | Cochez la case Anomalie principale (A.P.) pour indiquer que cette anomalie est l'anomalie principale à reporter au ministère de l'Éducation dans le fichier de transmission SISOn. Une validation sera effectuée pour assurer que toutes les rangées pour lesquelles la case Anomalie principale est cochée n'ont pas de dates qui se chevauchent. |
Anomalie | Sélectionnez l'anomalie qui a été identifiée pour cet élève. Les options sont désignées dans la table de validation Anomalies. Ce champ est obligatoire. Remarque : Une seule anomalie dans une même plage de dates peut être soumise à SISOn. Si un élève a plusieurs anomalies devant être soumises à SISOn, utilisez l'anomalie "Anomalies multiples". |
Date initiale | Entrez la date initiale de l'anomalie. Ce champ est obligatoire. |
Date finale | Entrez la date finale de l'anomalie, si elle est connue. |
| TABLE PLACEMENT | |
Sélectionner/déselectionner | Ces cases à cocher sont visibles si l'utilisateur a les privilèges de mise à jour. |
Indicateur - rapport | Cochez la case à cocher Indicateur - rapport pour indiquer que le placement doit être soumis au ministère de l'Éducation par le biais du fichier de transmission SISOn. Cette case peut être cochée pour un seul placement, et la même anomalie, dans une plage de dates spécifique. |
Placement | Sélectionnez le placement qui a été identifié pour cet élève. Les options sont désignées dans la table de validation Réglages. Ce champ est obligatoire. |
Date initiale | Entrez la date initiale du placement. Ce champ est obligatoire. |
Date finale | Entrez la date finale du placement, si elle est connue. |
PEI requis | Cochez cette case pour indiquer si l'élève devrait avoir un plan d'enseignement individualisé (PEI). Puisque le PEI de l'élève peut être conservé dans un produit tiers, cette case est utilisée par Trillium pour indiquer à SISOn si l'élève a ou non un PEI. |
| TABLE PROGRAMME | |
Sélectionner/déselectionner | Ces cases à cocher sont visibles si l'utilisateur a les privilèges de mise à jour. |
Programme | Sélectionnez le programme qui a été identifié pour cet élève. Les options sont définies dans la table de validation Programmes. Ce champ est obligatoire. |
Niveau du programme | Sélectionnez un niveau d'éducation de l'enfance en difficulté dans la liste déroulante. Ce champ est obligatoire. |
Lieu | Sélectionnez l'école offrant le programme et le niveau dans la liste déroulante. Ce champ est obligatoire. |
Date initiale | Entrez la date initiale du programme. Ce champ est obligatoire. |
Date finale | Entrez la date finale du programme, si elle est connue. |
| BOUTONS DE COMMANDE | |
Enregistrer | Enregistre tous les renseignements nouveaux et modifiés dans la base de données. |
Enregistrer et fermer | Enregistre tous les renseignements nouveaux et modifiés dans la base de données et ferme la fenêtre contextuelle. |
Ajouter | Ajoute une rangée vide dans les tables Anomalie, Placement et Programme si l'utilisateur a les privilèges de mise à jour. |
Supprimer | Supprime la rangée sélectionnée dans les tables Anomalie, Placement et Programme si l'utilisateur a les privilèges de mise à jour. |
Afficher multiples | Ce bouton est visible uniquement si l'anomalie actuelle est Anomalies multiples. Cliquez sur ce bouton pour afficher une fenêtre contextuelle dans laquelle les composants de l'anomalie multiple sont désignés. |

