Mise à jour de l'élève : Démographiques
TWebSchAdmin 5.40.20 et supérieur.
Aperçu
À partir de TWebSchAdmin 5.30.10, nous avons entamé la migration en trois parties de la fonctionnalité Mise à jour de l'élève de Trillium de base à TWebSchAdmin. Cet article explique pratiquement tout le fonctionnement de la composante Démographiques, montrant des fonctionnalités en 5.40.20 et plus.
Tout commence ici
En Mise à jour de l'élève, cliquer Mise à jour de l'élève, puis Démographiques
- Dans le coin supérieur droit se trouvent deux listes déroulantes : École et Année.
- Cliquer sur le point d'interrogation qui se trouve dans le coin supérieur gauche vous permet d'accéder à l'aide en ligne.
- Sous le point d'interrogation, à gauche, cliquez sur Mise à jour de l'élève. Cette liste vous permet d'accéder aux éléments suivants :
Recherche d'un élève individuel
Que vous vouliez modifier les renseignements d'un élève ou simplement les vérifier, tout commence par la recherche d'un élève individuel, comme c'était le cas dans Trillium de base. Dans la page illustrée ci-dessus, entrez le nom de l'élève ou une partie de son nom dans la boîte Recherche des élèves. Lors d'une recherche ordinaire, vous devez entrer au moins une lettre du Nom. Cliquez sur Rechercher pour lancer la recherche.
Pour obtenir davantage de choix de recherche, cliquez sur Avancé.
Vous pouvez faire une recherche en fonction des éléments suivants : le nom Préféré ou Légal, ou encore le No de l'élève ou son NISO.
Vous pouvez filtrer les résultats de la recherche en fonction du Statut, soit Actif ou Préinscrit (les valeurs par défaut), ou Inactif.
Vous pouvez filtrer les résultats en fonction du Sexe ou de l'Année.
Effacer supprime tout renseignement que vous avez entré dans les choix de recherche et réinitialise les filtres par défaut.
Les recherches subséquentes vident les résultats des recherches précédentes.
Résultats de la recherche
Cliquez sur le nom d'un élève pour ouvrir son dossier du côté droit de la page.
La croix rouge identifie les élèves ayant un problème médical tellement grave que la case à cocher Danger médical a été cochée pour eux.
Le bouclier bleu identifie les élèves protégés -- aucune interaction n'est permise entre eux et un ou plusieurs contacts.
Une fois que vous avez cliqué sur le nom d'un élève et que ses renseignements sont ouverts, il se peut que des icônes soient visibles du côté droit supérieur de la page (si vous disposez des privilèges de sécurité appropriés). Une explication apparaît lorsque vous placez le pointeur de la souris au-dessus de ces icônes. Une fenêtre contextuelle apparaît lorsque vous cliquez sur ces icônes (à l'exception de l'icône Élève protégé), contenant des renseignements supplémentaires sur cet élève particulier. Voici les icônes qui peuvent apparaître à cet endroit, en sus de ceux illustrés ci-dessus :
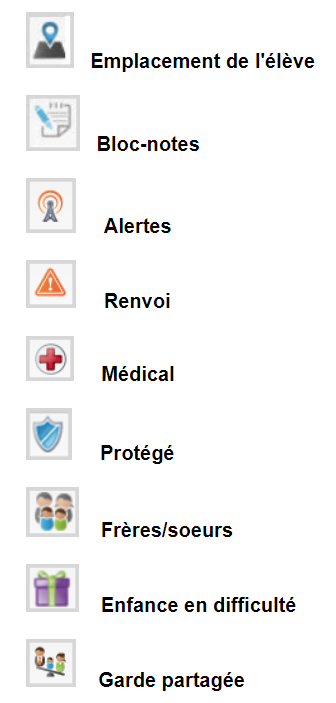
L'autre élément standard qui se trouve dans le coin supérieur droit est le champ Rapports. Dans TWebSchAdmin, le contenu de ce menu varie d'un module à l'autre, en fonction de l'endroit où vous vous trouvez dans l'application. Pour accéder à une liste -- dans ce cas-ci -- de rapports de base sur l'élève, cliquez sur le triangle à droite de la liste. Les rapports seront en général les mêmes que ceux du même nom qui se trouvent dans Trillium de base. Le contenu de nos listes s'étoffera avec le temps.
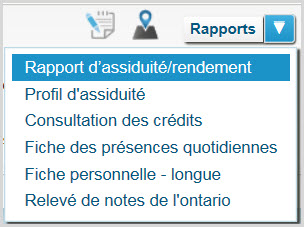
Onglet Personnel
La première fois que vous entrez dans la fenêtre Démographiques et que vous ouvrez un élève, la section Personnel s'ouvrira, à droite. Cliquez n'importe où sur la barre horizontale Personnel pour voir les autres sections de renseignements démographiques disponibles, présentés à droite dans l'écran ci-dessous :
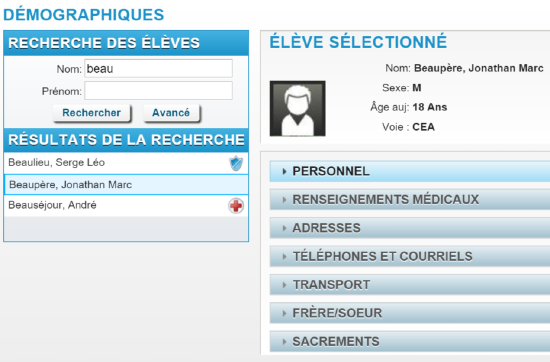
Cliquez sur la barre de titre pour ouvrir la section désirée des renseignements sur cet élève.
Remarque : Les options qui apparaissent pour vous ainsi que la capacité de les éditer ou non dépend de votre niveau de sécurité.
Peu importe la section du dossier de l'élève que vous éditez, vous devez cliquer sur Enregistrer pour enregistrer vos changements dans la base de données.
Dans l'onglet Personnel, la liste déroulante Processus élève contient les options Changement du numéro de l'élève ou Départ/non présent. D'autres options pourraient être ajoutées lors de prochaines mises à jour.
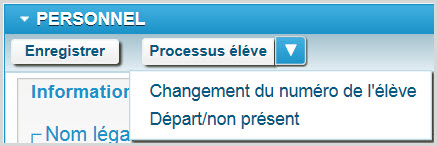
Si vous cliquez sur Départ/non présent, cette fenêtre apparaît, dont le contenu est plutôt explicite.
Remarque : Si vous travaillez sur l'école principale d'un élève partagé, cet élève doit être inactivé dans son ou ses écoles partagées avant que vous puissiez enregistrer son départ.
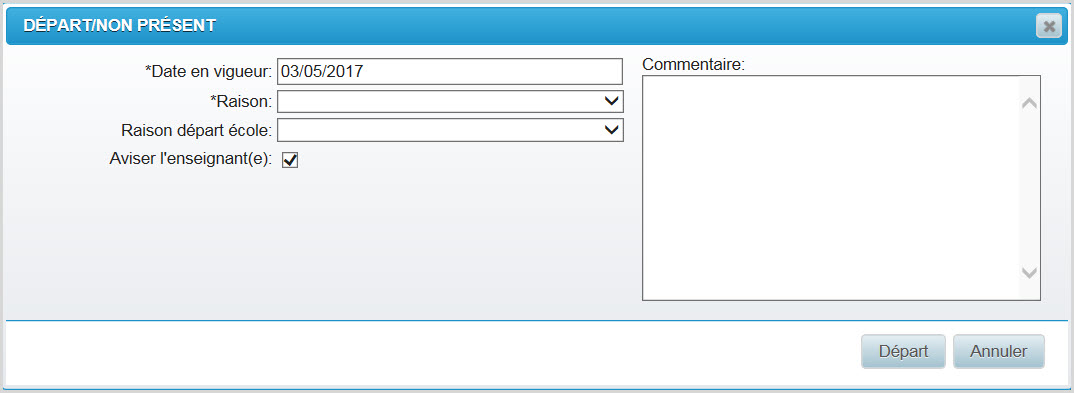
Garde partagée
L'onglet Personnel contient une nouvelle section, Information sur la garde partagée :
- Cocher la case à cocher Élève protégé assigne le bouclier bleu, comme illustré dans la capture d'écran Recherche des élèves, ci-dessus.
- Assigner n'importe quelle valeur dans la liste déroulante du champ La garde partagée assigne l'icône Garde partagée, tel qu'illustré dans la capture d'écran Recherche des élèves, ci-dessus. Le contenu de cette liste déroulante est créé ici : Mise à jour de l'élève > Table de validation > Garde partagée, par les utilisateurs qui disposent des privilèges de sécurité appropriés.
- Si vous avez défini diverses situations familiales dans Trillium de base, vous pouvez les assigner à l'aide de la liste déroulante Composition famille.
- Il y a une case à cocher permettant d'enregistrer si cet élève a été enlevé du contrôle de ses parents et une boîte de texte libre au bas de la section, dans laquelle vous pouvez entrer un commentaire en lien avec la garde partagée. Tous ces renseignements peuvent aussi être affichés depuis l'icône Garde partagée.
Citoyenneté et langue

- Le champ Pays de naissance est obligatoire et contient par défaut la valeur Canada.
- Lorsqu'un utilisateur sélectionne la valeur Canada dans le champ Pays de naissance, le champ Statut au Canada devient obligatoire.
- La table du bas est la table Langue. Elle contient des renseignements sur la langue maternelle de l'élève, la langue parlée à la maison et un champ de texte libre pour l'entrée de commentaires.
Renseignements médicaux
- Vos privilèges de sécurité ainsi que deux nouvelles préférences, Afficher le numéro de carte de santé et Afficher les médecins, déterminent si vous pouvez voir ou non le No de carte santé et le Médecin de l'élève.
- Les Alertes médicales et conditions, deux sections distinctes dans Trillium, ont été combinées en une seule ici.
- Les boutons Ajouter et Supprimer vous permettent d'éditer ces données de l'élève.
- Pour ajouter des éléments dans la liste déroulante Alertes/conditions, pour le moment, rendez-vous dans Trillium de base sous Configuration de l'école > Tables de validation > Renseignements médicaux.
- Le champ Nom du médecin utilise la fonction d'autoremplissage et tire ses données de la table de validation Médecins, dans Trillium. Si vous commencez à entrer un nom qui se trouve déjà dans cette table, une liste de tous les médecins correspondant à votre entrée sera affichée. Vous pouvez sélectionner le médecin approprié et il sera placé dans le champ. Si vous tapez un nouveau nom, le système vous avisera qu'un nouveau médecin sera ajouté -- si vous avez les privilèges de sécurité pour le faire.
Adresses
Les adresses sont présentées différemment par rapport à Trillium, et vous avez notamment la possibilité d'Afficher les adresses antérieures (dans le coin supérieur droit). L'écran principal, en mode consultation seulement (non illustré ici) vous montre le Sommaire de l'adresse. Pour voir tous les détails (et les modifier si vous disposez des privilèges de sécurité pour le faire), cliquez sur Éditer, qui vous conduit à cet écran :
- Vous devez assigner une Priorité à chaque adresse. Il n'est pas nécessaire de commencer à 1, mais plus le chiffre est bas, plus élevée est la priorité. La priorité est définie par types d'adresses; vous pouvez donc avoir une adresse de domicile de priorité 1, ainsi qu'une adresse postale de priorité 1. Vous ne pouvez pas par contre avoir deux adresses de domicile de priorité 1. L'objectif principal des priorités est d'établir l'ordre dans lequel les utilisateurs devraient utiliser les adresses.
- Nous utilisons toujours les préférences définies dans Trillium de base pour remplir la Ville, la Province et le Pays. La plupart des utilisateurs n'auront qu'à choisir une ville dans la liste et à entrer manuellement les codes postaux de l'élève.
- Si l'élève que vous éditez a besoin d'une Rue qui ne se trouve pas déjà dans vos données, cliquez sur le bouton Nouvelle rue, que vous verrez uniquement si vous disposez des privilèges de sécurité appropriés.
- Si vous cliquez sur Ajouter pour entrer une nouvelle ou une deuxième adresse pour un élève, il se peut que vous voyiez de nouvelles icônes à droite du Sommaire de l'adresse, dans le haut de ce formulaire. Passez le pointeur de la souris par-dessus pour obtenir de plus amples renseignements.
- Un triangle rouge affiche des messages d'alerte qui vous empêcheront d'enregistrer une adresse.
- Un triangle noir affiche des messages d'information seulement.
- Bien que le logiciel vous permette de Supprimer des adresses, plusieurs conseils préfèrent que leurs utilisateurs définissent une Date finale lorsque vous savez que votre élève déménagera. Remarque : Ceci est aussi important aux fins des rapports SISOn, puisque chaque élève doit avoir une adresse de domicile valide.
- Lorsque vous enregistrez un changement à l'adresse d'un élève, une fenêtre contextuelle s'affiche, vous demandant si vous voulez enregistrer le même changement pour les frères/soeurs ou contacts. Le cas échéant, sélectionnez-les et cliquez sur Ok.
- Sélectionnez une adresse et cliquez sur Copier si vous voulez copier une adresse à un ou plusieurs contacts d'un élève.
Nouvelle, ancienne adresse
Si vous attribuez une date finale à une ancienne adresse et que vous ajoutez une nouvelle adresse en même temps, nous affichons la fenêtre contextuelle "Même adresse" afin que vous puissiez mettre à jour tout contact ou frère/soeur habitant à la même adresse. Ajoutez votre nouvelle adresse dans la partie supérieure de la fenêtre. Attribuez la date finale à l'adresse dans la partie inférieure de la fenêtre. Vous devez effectuer une sélection dans les deux parties de la fenêtre contextuelle pour enregistrer les changements.Téléphones et courriels
- Comme dans le cas des adresses, vous voyez le sommaire jusqu'à ce que vous cliquiez sur Éditer. Vous pouvez ensuite consulter/éditer les détails.
- Dans les détails de Téléphone, la priorité est définie par types de téléphone; vous pouvez donc avoir un seul téléphone de priorité 1, de priorité 2, etc. Vous ne pouvez pas avoir un numéro de cellulaire de priorité 1 et un numéro de domicile de priorité 1. L'objectif principal des priorités est d'établir l'ordre dans lequel les utilisateurs devraient utiliser les numéros de téléphone.
- Cliquez sur Copier pour copier un numéro de téléphone à un ou plusieurs contacts d'un élève.
- La priorité des Courriels n'est pas basée sur des chiffres, mais plutôt sur les valeurs Primaire/Alternatif. L'objectif principal est d'établir l'ordre dans lequel les utilisateurs devraient utiliser les adresses courriel.
- Si vous modifiez un numéro de téléphone, lorsque vous cliquez sur Enregistrer, une fenêtre contextuelle apparaît, vous offrant d'appliquer le même changement aux frères/soeurs ou contacts. Si vous voulez le faire, sélectionnez-les dans la fenêtre contextuelle et cliquez sur OK.
Transport
Sélectionnez un Mode de transport dans la liste déroulante (dont le contenu est géré dans Trillium de base) et cliquez sur Enregistrer. Des champs supplémentaires apparaîtront pour certains modes de transport (p. ex. autobus, voiture), dont certains peuvent être obligatoires.
Sacrements
Si applicable, votre installation comprendra cette section au bas de la liste en accordéon des sections Démographiques pour chaque élève. Les différentes listes sont gérées dans Trillium de base.
Entrez les dates et les détails tel que nécessaire.
N'oubliez pas de clique sur Enregistrer pour enregistrer vos modifications dans votre base de données.

