Legacy PowerSchool SIS Contact Matching
Contact matching happens automatically behind the scenes based on your delivery options when you initiate the Deliver Data task and load or create the delivery batch. This page describes how the system checks matching criteria during contact matching. After the process completes, the system-generated results appear as matches, no matches, or potential matches. You must use the Match window to confirm or reject any potential matches before delivery.
Contact Matching
Check if a contact ID exists that matches the record in PowerSchool SIS.
If such a record exists, it is considered a match.
If there is no contact ID or the contact ID does not match the record in PowerSchool SIS, go to Step 2.
Check if records exist with a begins-with match on first name initial and last name, and either a match on any phone number, a match on any email address, or a soft match on address line 1 of any address.
If such a record exists, it is considered a potential match.
If no such records exist, there is no match.
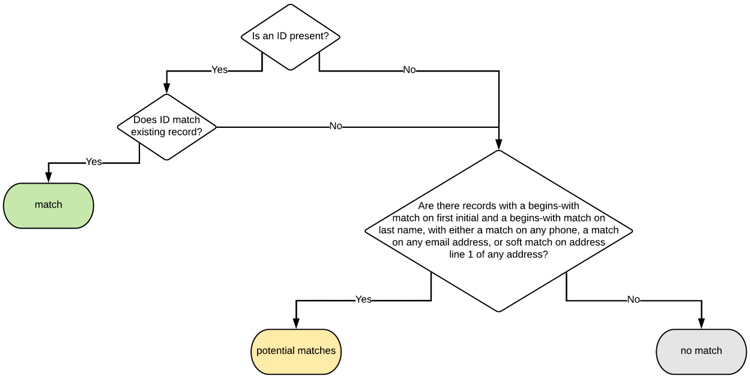
Contact Matching Schema
Matching Inactive Contacts
Your Enrollment delivery configuration may be set up to include inactive contacts in the list of potential matches. When enabled, both Active and Inactive contacts will appear in the Match window and can be selected for matching. The Match window contains a “Status” column, which denotes if the contact is active or inactive.
If a matched contact is inactive, the contact's status is updated to active when the data is sent to PowerSchool SIS.
Contact Matching (Match Window)
Matching takes place when the Match window loads. The goal is not to find a match or no match, but to find a full set of potential match records that the user can view and decide on. In other words, all records are filtered down to a list of potential matches.
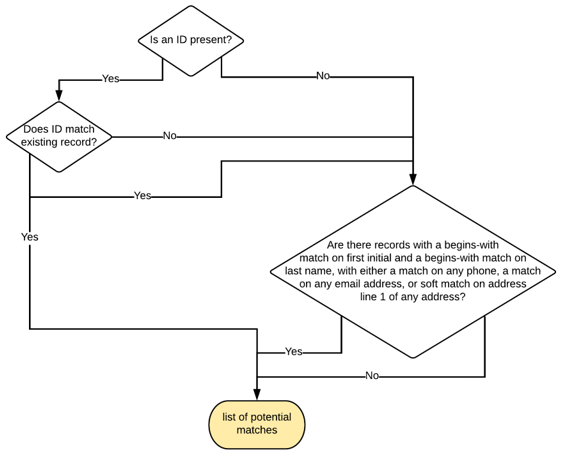
Contact Matching - List of potential matches
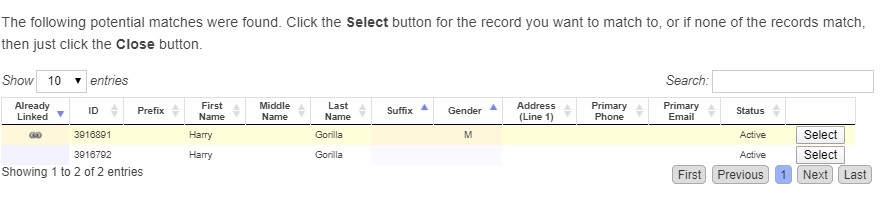
Contact Match Window Results
Contact Matching (Automatically Match When an Exact Match Is Found)
Check if a contact ID exists that matches the record in PowerSchool SIS.
If such a record exists, it is considered a match.
If there is no contact ID or the contact ID does not match the record in PowerSchool SIS, go to Step 2.
Check if records exist with an exact match on first and last name, with either a match on any phone number, a match on any email address, or a soft match on address line 1 of any address.
If only one such record exists, it is considered a match.
If no contacts or more than one contact meet the exact match criteria, go to Step 3.
Check if records exist with a begins-with match on first name initial and last name, with either a match on any phone, a match on any email address, or a soft match on address line 1 of any address.
If such a record exists, it is considered a potential match.
If no such records exist, there is no match.
If a matched contact is inactive, the contact's status is updated to Active when the data is sent to PowerSchool SIS.
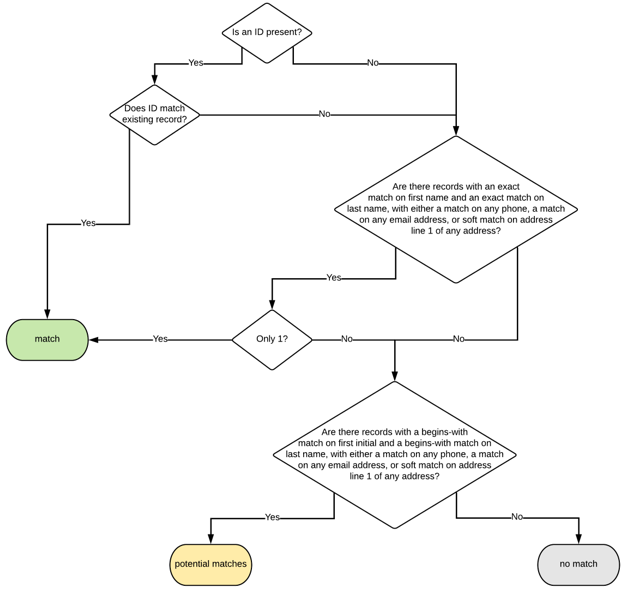
Contact Matching (Automatically Match When an Exact Match Is Found) Schema
