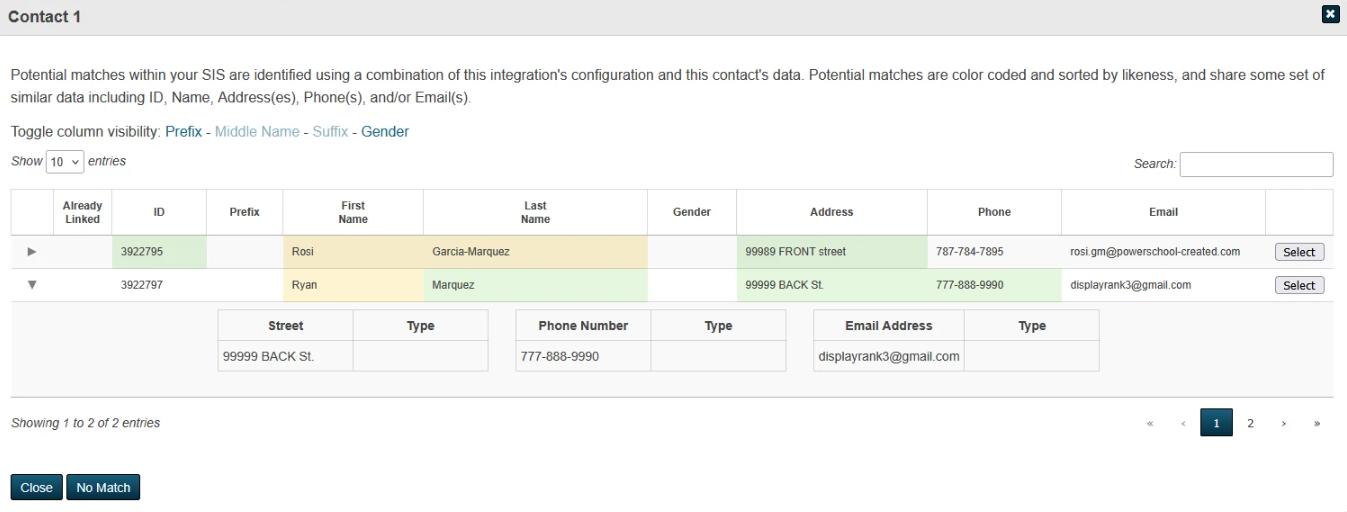PowerSchool SIS Contact Matching
Contact matching happens automatically behind the scenes based on your delivery options when you initiate the Deliver Data task and load or create the delivery batch. This page describes how the system checks matching criteria during contact matching. After the process completes, the system-generated results appear as matches, no matches, or potential matches. You must use the Match window to confirm or reject any potential matches before delivery.
When a customer is running ENR 25.4+ with Enhanced Match Criteria enabled but with an older version of SIS (that is, SIS 24.5), they will continue to use the PowerQuery installed in that version of SIS. They will see a newly styled table in the match window (with the grey and white alternating rows), but will not see the ability to toggle column visibility, the expandable or collapsible rows, the new column names with associated data, and so on.
Enhanced Contact Matching
- Check if a contact ID exists and if it matches the record in PowerSchool SIS.
- If such a record exists, it is considered a match.
- If there is no contact ID or the contact ID does not match the record in PowerSchool SIS, go to Step 2.
- Check if records exist with:
a begins-with match on the first letter of the first name, an exact match on the split last name, and an exact match on the building number of any active address
or
an exact match on any email address, including the Web Access Account
or
an exact match on any phone number and extension.- If such a record exists, it is considered a potential match.
If no such records exist, there is no match.
An exact match on split last name is performed based on the following conditions:
- If the last name value entered in Enrollment contains no spaces or hyphens, do an "exact" search for the name listed.
- If the last name value contains spaces, split the string by the spaces and do an "exact" search for each name.
- If the last name value contains hyphens, split the string by the hyphens and do an "exact" search for each name.
- If the last name contains hyphens and spaces, split the string by hyphens and spaces and do an "exact" search for each name.
.png?inst-v=3ca72b12-9313-4aab-bdd9-d89417f54fd1)
Enhanced Contact Matching (Match Window)
- Check if a contact ID exists that matches the record in PowerSchool SIS.
- If such a record exists, it is added to the list of potential matches.
- If there is no contact ID or the contact ID does not match the record in PowerSchool SIS, go to Step 2.
- Check if records exist with:
a begins-with match on the first letter of the first name, an exact match on the split last name, and an exact match on the building number of any active address (ignore address component if the address is empty)
or
an exact match on any email address, including the Web Access Account
or
an exact match on any phone number and extensionIf such records exist, they are added to the list of potential matches.
- If records do not meet the criteria, they are added to the list of potential matches.
- By default, if Enrollment is not sending an address for a contact or if a contact in PowerSchool SIS does not have an address, the address component of the match criteria should be ignored; potential matches should be found purely on the name criteria (such as a begins-with match on the first letter of the first name and an exact match on the split last name). The address component of the match criteria should only impact the potential match results if both the delivery record and the contact in PowerSchool SIS have an address. This behavior depends on the status of the “Option to Ignore Address Component of Matching when no Address Present” delivery option.
- If a potential contact match does not have any standard contact email addresses but does have a web access account email, the web access account email appears in the Email column of the Match window.
An exact match on split last name is performed based on the following conditions:
- If the last name value entered in Enrollment contains no spaces or hyphens, do an "exact" search for the name listed.
- If the last name value contains spaces, split the string by the spaces and do an "exact" search for each name.
- If the last name value contains hyphens, split the string by the hyphens and do an "exact" search for each name.
- If the last name contains hyphens and spaces, split the string by hyphens and spaces and do an "exact" search for each name.
.png?inst-v=3ca72b12-9313-4aab-bdd9-d89417f54fd1)
Matching Inactive Contacts
Your Enrollment delivery configuration may be set up to include inactive contacts in the list of potential matches. When enabled, both Active and Inactive contacts will appear in the Match window and can be selected for matching. The Match window contains a “Status” column, which denotes if the contact is active or inactive.
If a matched contact is inactive, the contact's status is updated to active when the data is sent to PowerSchool SIS.
Enhanced Contact Matching (Automatically Match When an Exact Match Is Found)
- Check if a contact ID exists that matches the record in PowerSchool SIS.
- If such a record exists, it is considered a match.
- If there is no contact ID or the contact ID does not match the record in PowerSchool SIS, go to Step 2.
- Check if records exist with an exact match on first and last name, with either an exact match on the building number of any active address, or an exact match on any email address or Web Access Account email, or an exact match on any phone number and extension.
- If only one such record exists, it is considered a match.
- If no contacts or more than one contact meet the exact-match criteria, go to Step 3.
- Check if records exist with:
a begins-with match on the first letter of the first name, an exact match on the split last name, and an exact match on the building number of any active address (ignore address component if the address is empty)
or
an exact match on any email address, including the Web Access Account
or
an exact match on any phone number and extension.If such a record exists, it is considered a potential match.
If no such records exist, there is no match.
- If One Exact Match Found is enabled, the Web Access Account email associated with each contact should be considered along with the standard contact email address when identifying exact matches without a contact ID. This impacts the batch load and the Clear Match button.
An exact match on split last name is performed based on the following conditions:
- If the last name value entered in Enrollment contains no spaces or hyphens, do an "exact" search for the name listed.
- If the last name value contains spaces, split the string by the spaces and do an "exact" search for each name.
- If the last name value contains hyphens, split the string by the hyphens and do an "exact" search for each name.
- If the last name contains hyphens and spaces, split the string by hyphens and spaces and do an "exact" search for each name.
.png?inst-v=3ca72b12-9313-4aab-bdd9-d89417f54fd1)
Scoring and Sorting Methodology
When matching Enrollment contacts with existing PowerSchool SIS records, the system uses a built-in scoring system to sort potential matches. This ensures the most relevant contacts appear at the top, making it faster and easier for staff to find the right match.
Each potential contact match is assigned a score based on how closely its data matches the incoming delivery record. The higher the score, the higher the contact appears in the match window. Neither the individual points nor the total score are exposed in the UI, however, the business rules and point values are documented as follows.
Scoring
| Match Type | Points (Exact) | Points (Partial) |
|---|---|---|
| ID (Eact) | 100 | N/A |
| First Name | 10 | 1 |
| Last Name | 5 | 3 |
| Address (Full Match | 8 | 2 |
| Phone Number | 3 | N/A |
| Email Address | 7 | N/A |
| Already Linked | 0.5 | N/A |
First Name
An exact match considers the entire first name. This comparison is not case sensitive.
Rosi is an exact match to Rosi, rosi
Rosi is not an exact match to Rosalita
A partial match considers the same initial of their first name. This comparison is not case sensitive.
Rosi is a partial match to Rosalita, Ryan
Rosi is not a partial match to Mike, Bill
Last Name
An exact match considers the entire last name combination, after being split by hyphen or space, if applicable. This comparison is not case sensitive.
Jones is an exact match to Jones
Garcia-Marquez is an exact match to only Garcia-Marquez
Garcia-Marquez is not an exact match to Garcia, Marquez, Garcia Marquez, or Garcia-Hernandez
A partial match is an exact match on one of the last names, after being split by hyphen or space. This comparison is not case sensitive.
Garcia-Marquez is a partial match to Garcia, Marquez, Garcia-Hernandez, and Smith-Garcia
Addresses
An exact match considers the entire combination of Street Number and Street Name, and Street Suffix. Eight points will be awarded when an address is determined to be an exact match.
123 Main Rd. is an exact match to 123 Main Rd.
123 main rd is an exact match to 123 MAIN RD
123 Main Rd. is not an exact match to 123 Main Road
123 Main Rd. is not an exact match to 123 Oak Rd.
A partial match is an exact match on Street Number (the first full integer of the Street). Two points will be awarded when an address is determined to be a partial match.
123 Main Rd. is a partial match to 123 Main Road, 123 Oak Boulevard
123 Main Rd. is not a partial match to 1234 Main Rd., 1123 Main Rd., 11234 Main Rd., or 8844 123rd Street
For each unique address in the delivery record, we award points when there is an exact match or partial match, otherwise, no points should be awarded.
where “unique” is the address line 1 value, and does not include address type, city, state, or zip.
When a delivery record’s address is both an exact and partial match to different address records for a returned SIS contact, we should only award the exact match point value.
Example 1 – one exact match, one partial match
This delivery record’s address record is awarded eight points. | Example 2 – two partial matches
This delivery record’s address record is awarded two points. | Example 3 – two exact matches/duplicates
This delivery record’s address record is awarded eight points. |
Phones
An exact match considers the entire combination of Phone Number and Phone Extension, if available. Three points will be awarded when a phone + extension is determined to be an exact match.
778-274-6265 is an exact match to 778-274-6265, (778) 274-6265, and 7782746265
778-274-6265x8000 is an exact match to 778-274-6265x8000
778-274-6265 is not an exact match to 778-274-6265x1020
778-274-6265x1020 is not an exact match to 778-274-6265
For each unique phone number + extension in the delivery record, we award points when there is an exact match, otherwise, no points should be awarded.
where “unique” is the phone number + extension, and does not include phone type.
if there is a match on phone number but no match on the associated extension, the entire phone number record should not be considered a match.
When a delivery record’s phone number is an exact match to multiple phone number records for a returned SIS contact, we award a single point value.
Example 1 – two exact matches/duplicates
This delivery record’s phone number record is awarded three points. | Example 2 – two exact matches/duplicates w/ ext.
This delivery record’s phone number record is awarded three points. | Example 3 – two no match
This delivery record’s phone number record is awarded 0 points. | Example 4 – two no match
This delivery record’s phone number record is awarded 0 points. |
Emails
For each unique email address in the delivery record, we award points when there is an exact match, otherwise, no points should be awarded.
where “unique” is the email address, and does not include the email address type.
A Contact’s Web Access Account email is also evaluated alongside their typical email address records.
Example 1 – two exact matches/duplicates
This delivery record’s email address record is awarded seven points. | Example 2 – one exact match, one no match
This delivery record’s email address record is awarded seven points. | Example 3 – two no matches
This delivery record’s email address record is awarded zero points. |
Sorting
SIS Contacts with an exact ID match are always displayed first, regardless of how similar their other data matches the delivery record and regardless of the total score of other contacts in the match window. Remaining contacts are sorted by total score (highest to lowest). Users cannot change the sort order manually.
Column Headers and Determining “Best” Value to Display
The Contact column headers have been “relabeled” to:
Already Linked
ID
Prefix
First Name
Middle Name
Last Name
Suffix
Gender
Address
Phone
Email
Status
The logic that determines the “best” value to display within the Contact's Address, Phone, and Email columns has also been modified.
Address
An address must be “active” to be considered and shown in the match window.
If there is exactly 1 exact address match, display this address.
If there is more than 1 exact match, display the address with the lowest sequence (that is, highest in the UI in SIS).
If there are no exact address matches, but exactly 1 partial match, display this address.
If there are no exact address matches, but more than 1 partial match, display the address with the lowest sequence (that is, highest in the UI in SIS).
If there are no exact address matches, and no partial address matches, and “Ignore Address Component of Contact Matching when Address Not Present” is checked in the UI, display the address with the lowest sequence (that is, highest in the UI in SIS).
If there are no address records for the given SIS contact and “Ignore Address Component of Contact Matching when Address Not Present” is checked in the UI, the cell is empty.
Phone
If there is exactly 1 exact phone number match, this phone number is displayed.
If there is more than 1 exact phone number match, and if at least one of them is a preferred phone, the exact preferred phone number with the lowest sequence (that is, highest in the UI in SIS) is displayed.
If there is more than 1 exact phone number match, and if none of them are preferred phones, the phone number with the lowest sequence (that is, highest in the UI in SIS) is displayed.
if there are no exact phone number matches, and if there is at least one preferred phone, the preferred phone with the lowest sequence (that is, highest in the UI in SIS) is displayed.
If there are no exact phone number matches and if there are no preferred phones, the phone number with the lowest sequence (that is, highest in the UI in SIS) is displayed.
If there are no phone records for the given SIS contact, the cell is empty.
The matching logic for email addresses includes typical Contact email addresses as well as their Web Access email address, if available.
If there is exactly 1 exact email match, this email is displayed.
If there is more than 1 exact email match, and if the Web Access email is one of them, the Web Access email is displayed.
If there is more than 1 exact email match, and if the Web Access email is not one of them, and if the primary email is one of them, the primary email is displayed.
If there is more than 1 exact email match, and if the Web Access email is not one of them, and if the primary email is not one of them, the email with the lowest sequence (that is, highest in the UI in SIS) is displayed.
If there are no exact email matches, the primary email is displayed.
If there are no exact email matches, and if there is no primary email, the email with the lowest sequence (that is, highest in the UI in SIS) is displayed.
If there are no email address records for the given SIS contact, the cell is empty.
Expandable/Collapsible Contact Rows
Each contact row includes an expandable section displaying all associated addresses, phone numbers, and emails.
By default, contact rows are collapsed. To see detailed information:
Click a contact row to expand it.
Three tables will appear side by side, showing Address, Phone, and Email records.
You can expand multiple rows at a time.
The expanded/collapsed state is retained when navigating between pages.
Each sub-table will display the active addresses + type, phones + type, and email + type associated with the contact.
When the SIS contact has a Web Access Account email address, it is always listed at the top of the “Emails” table, followed by any remaining associated Email records, sorted based on their priority/sequence order within SIS. Each active Address record and Phone record is sorted based on the priority/sequence order within SIS.
These values contained within the sub-tables are not color coded, however, they are considered during the scoring process and are considered when the “Search” box is used.
Contact Match Window Column Visibility Settings
Customers can now hide or show specific columns by selecting links, which appear at the top of the match window. The columns that can be hidden/shown are: Prefix, Middle Name, Suffix, and Gender.
Even if a column is hidden, you can still search for its values, and matching contacts will appear in the results.
Some columns are automatically hidden depending on the configuration of the delivery target:
the “Status” column: Hidden when “Include Inactive Contacts” is not enabled.
the “Already Linked” column: Hidden when “Only Match to Contacts Already Linked to Student” is enabled.
The user’s preferences for the column’s visibility are saved automatically, which means the user will not need to re-select column visibility every time they return to the Contact match window. The preferences apply across all PowerSchool Contact schema types and are stored across:
Sessions
Delivery targets
Published actions
For example, if the user hides the Prefix column in “Contact 1,” it will be hidden in the “Contact 2” schema, “Contact 3” schema, and so on.
Color Coding Guide
Exact Matches — Neon GreenFields turn neon green when the data in both the delivery record and SIS contact match exactly (case insensitive, with formatting handled). Fields Checked for Exact Match:
Note: A green highlight means a high-confidence match. | Partial Matches — Neon YellowFields turn neon yellow when there’s a partial match between the delivery record and the SIS contact. Partial Match Criteria:
Note: Yellow helps flag possible—but less certain—matches. | No Match or Missing Data — Default BackgroundIf either side (delivery or SIS) is missing data or if there’s no match at all, the field shows the default background color. |
Enhanced Contact Match Window Results