Student Maintenance: Siblings
TWebSchAdmin 5.30.10 and newer.
Step by Step
Go here: Student Maintenance > Demographics. Search for a Student, then Click Siblings.
On the resulting screen, the Student you initially opened is always displayed on top and is considered the "leader" of the sibling group. That Student is selected by default and their information currently displays to the bottom of the form. To see a Sibling's information, Select that Sibling in the top of the display. The bottom of the display now shows the selected Sibling's information.
Adding Siblings
Start with the original Student you opened, then open their Sibling tab.
Click Add and search for the Student you need. Only students who are active or pre-reg in the current school can be searched for. The system will retrieve the selected student and all his/her current siblings.
From the results list, Select that student and Click OK at the bottom of the form.
The new Sibling comes into the original display and is selected. Click Save if you wish to add this Sibling to the original. If you pick the wrong Student to bring in, don't Click Save.
Note: If the Sibling you add already has OTHER siblings, those siblings will also be added to the Original sibling.
Removing Siblings
To remove a Sibling from a Sibling Group, Select the Sibling to be removed, then Select his/her Split checkbox at the far right of his/her row. Click Split. A warning pops up, advising you will remove this Sibling from the Sibling group. If you only have two siblings in total, the message will look like this:

You might conclude you're removing both Students. Not so. In the screen shot above, Click OK to remove Justin Kaprowski. Molly Huber remains - although she will no longer be part of a sibling group; an individual student is never considered to be their own sibling group.
If your "original" student has two or more Siblings and you select two or more for removal, all selected Siblings will be removed from this Sibling group and a new Sibling group will be formed. The Student taking the mail in the new Sibling Group must be defined on the pop-up shown below. The original Student taking mail cannot be selected to be Split from the group. Another Student must be identified as taking the mail before the Split button is enabled.
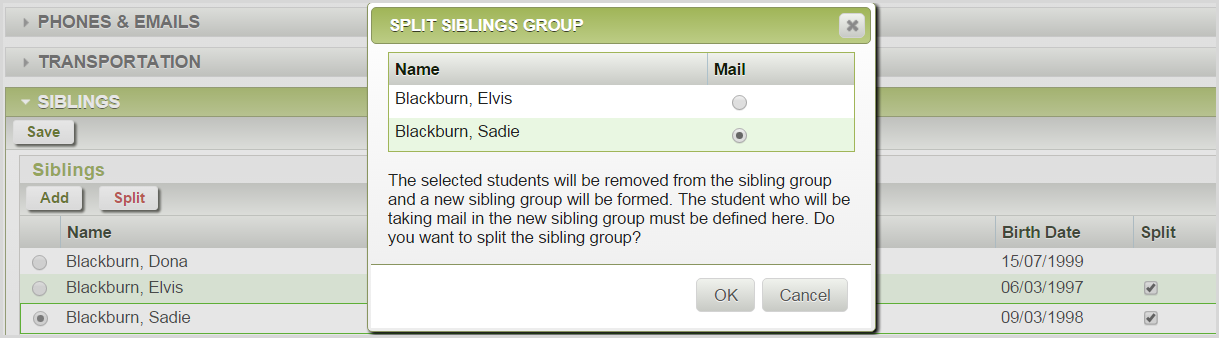
Note: Deleting any Sibling from a Sibling Group does not remove that Student from your database.
