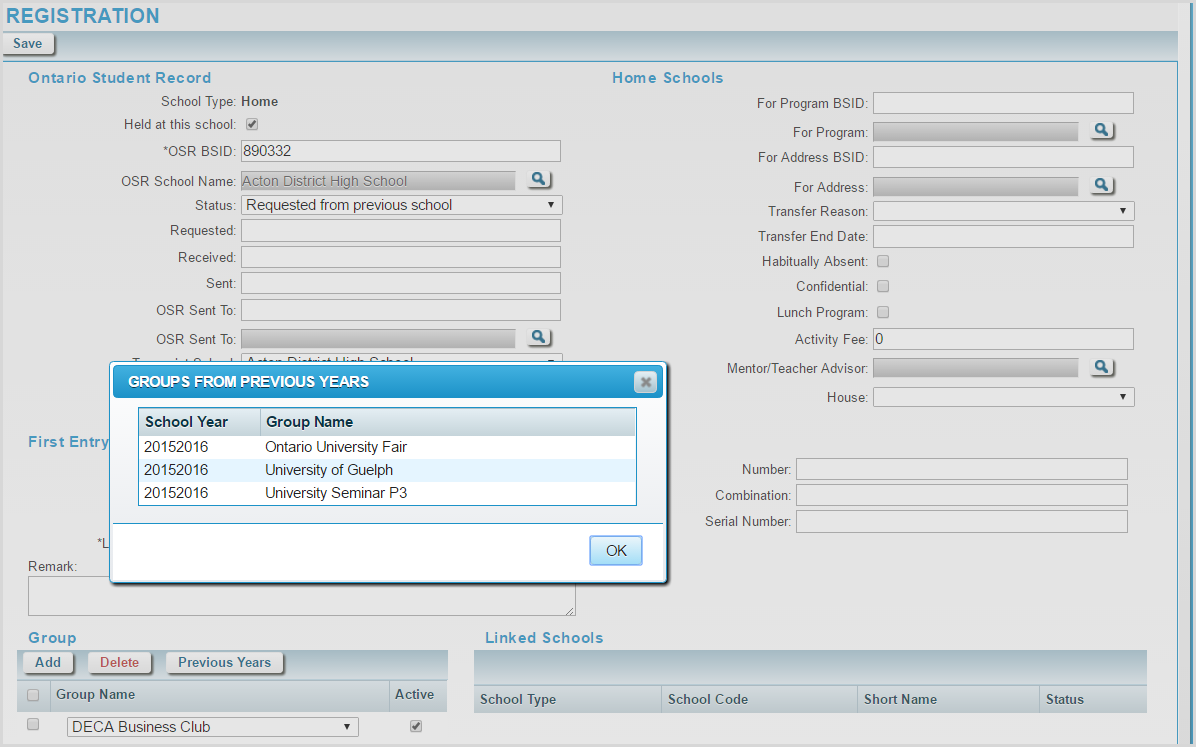Student Maintenance: Registration
Overview
In TWebSchAdmin, 5.40.00 and newer, there is a Registration form so you can edit students' Registration information on the web.
From Student Maintenance, Hover over Maintain Student, then Click Registration.
Begin by Searching
When you Click Registration, you arrive at the Student Maintenance: Student Search Window.
To perform a simple search, entering even one letter of the Student's Surname and Clicking Search is enough to initiate the Search, but the more info you fill into the Search Window, the more refined your Search will be. The less refined your Search is, the more likely your return will be: "Too many rows returned, please narrow your search by defining additional criteria."
To perform an advanced search, you must Click Advanced and then fill in as many filters as you care to, in order to refine your search.
Fields You'll Find on the Registration Form
When the results fill in, Click the name of the student you want. You'll be taken to their Registration Form.
| Field | Details |
|---|---|
School Type | Read-only. The School Type indicates whether this is a Home School, Shared School or ConEd School for the student. |
Held at this school | Select this to indicate that the student's OSR is held at the current school. |
OSR BSID | Displays the BSID of the school holding the OSR. This is a mandatory field. |
OSR School Name | Displays the name of the school for the OSR BSID. |
School Search | (Magnifying glass to right of School Name) Click this to open the school search. |
Status | Select the status of the OSR to indicate where it is being held. The picklist choices are the values with the Active flag on, from the Student Record Status validation table. |
Requested | Select the date the OSR was requested. |
Received | Select the date the OSR was received. |
Sent | Select the date the OSR was sent to the student’s next school. |
OSR Sent To | Displays the BSID of the school the OSR has been sent to. |
School Search | (Magnifying glass to right of OSR Sent To) When clicked, the show school search rolls open. |
OSR Sent To School Name | The name of the OSR Sent to school is displayed |
Transcript School | Displays the school name at which the transcript is held. For users with the STUMNT - StuPro - Update Transcript School security task, this picklist is editable. All schools the student has attended within this board will display in the list. |
| FT OTHER BOARD | |
October 31 | Select this box if a student is a full-time student at another board as of Oct. 31. This information will be used when calculating a student's eligibility for continuing- education registers and high-credit calculations. |
March 31 | Select this box if a student is a full-time student at another board as of March 31. This information will be used when calculating a student's eligibility for continuing-education registers and high-credit calculations. |
| PT OTHER BOARD | |
October 31 | Select this box if a student is a part-time student at another board as of Oct. 31. This information will be used when calculating a student's eligibility for continuing- education registers and high-credit calculations. |
March 31 | Select this box if a student is a part-time student at another board as of March 31. This information will be used when calculating a student's eligibility for continuing-education registers and high-credit calculations. |
| HOME SCHOOLS | In some cases, a board may choose to track which school would have been the student's home school: a) if she were attending based solely on program, or b) if she were attending a school based on her home address. This information can be stored on the Registrations tab of Student Programs, however it is not used by the Trillium application. These fields are for information only. |
For Program BSID | Displays the BSID of the program school. |
For Program | Displays the name of the program school. |
School Search | (Magnifying glass to right of For Program) Click to display the school search pop-up. |
For Address BSID | Displays The BSID of the geographic home school. |
For Address | Displays The name of the geographic home school. |
School Search | (Magnifying glass to right of For Address) Click to display the school search pop-up. |
| Transfer Reason | Displays the reason for the student's transfer to this school. The selections in the picklist are the active values from the Transfer Reasons validation table. |
Transfer End Date | For transfers that are time-limited, displays the transfer End Date. |
Habitually Absent | Select this box to indicate this student is habitually absent. |
Confidential | Select this box to indicate this student's information is confidential. |
Lunch Program | Select this box to indicate the student is participating in the lunch program. |
Activity Fee | Enter the fee for any chargeable activity, if applicable. |
Mentor/Teacher/Advisor | Displays the name of the staff member who is the student’s mentor/teacher/advisor. |
Mentor Search | (Magnifying glass to right of Mentor/Teacher/Advisor) Click to display the staff search pop-up. |
House | Select the house from the picklist. House refers to a grouping of students within a school for the purpose of extra-curricular activities or events. The selections in the picklist are the active values from the Houses validation table. |
Student Success Indicator | Student success indicator displays. The selections in the picklist are the active values from the Student Success Indicators validation table. This field will be visible only if the board preference Display Student Success Indicator is selected. |
Student Taking JK/SK Subjects | This field will be visible only if the board preference Allow JK/SK subjects to be assigned to higher grades is selected, and, in that case, it will be enabled only for Grades 1 - 8. Select this box if you want to assign JK/SK subjects to the student. |
| FIRST ENTRY | |
Elementary | Displays first entry date to elementary school. |
Secondary | Displays first entry date to secondary school. |
Cohort | This field identifies the school year the student enters Grade 9, e.g. 2017-2018. If the student’s Grade is 9 or up, this field is mandatory. The picklist includes 10 past school years, ending with the selected school year. If the picklist does not include the value needed, you can type it in. This is a mandatory field. |
Language of Instruction | This field is automatically set to the language of the school board when you add a new student. A transferred student will retain the same value (English or French) as she had at her previous school. This field is very important to the student's credit calculations and is a mandatory field. Clarification: In order to properly calculate the number of required English and French compulsory credits, the Language of Instruction field must identify the area in which the student requires four or five credits. For example, if you have a French student attending an English school, who needs five French and one English credit in order to graduate; the Language of Instruction field must be set to French. For any students not having the correct English or French credits, select this field and recalculate the total credits. |
Remark | Enter any Remark in the field detailing the student’s registration, if applicable. The field has a maximum length of 240 characters. |
| LOCKER | |
Number | Enter the student's locker number. Use a maximum of 12 alphanumeric characters. |
Combination | Enter the lock's combination. Use a maximum of 10 numbers. |
Serial Number | Enter the lock's serial number. Use a maximum of 16 numbers. |
GROUPS TABLE Command Buttons | |
Add | Click Add to enter a new group. |
Delete | Click Delete button to delete a group. The button is disabled if the student has no groups. |
Previous Years | Opens the Groups from Previous Years pop-up. This displays the student's past groups from all earlier years. |
| COLUMNS | |
Select/Deselect | The checkboxes are visible if you have update privileges. |
Group Name | The group's name displays. |
Active | Select the box if the group is active. |
| LINKED SCHOOLS TABLE | A Student may be registered at more than one school. This area lets you know in what other school they are registered, the type of program and the student’s status. This information is only for display purposes and cannot be modified. |
School Type | Displays the type of program in which the student is enrolled elsewhere, if the school records you're currently accessing are for the student's Home school, as indicated in the School Type field. |
School Code | Displays the code of the school in which the student is enrolled in another program. |
Short Name | Displays the name of the school in which the student is enrolled in another program. |
Status | Displays the status of the student at the linked school. |
Groups from Previous Years Popup | |
School Year | Displays the school year for the group. |
Group** | Displays the name of the group. |
| Command Buttons | |
Save | Saves all new and modified data to the database. |
** A student with Groups from Previous Years will display like this, once you Click Previous Years, under Group: