Catalogs
A catalog is the collection of resources that a report uses, including data connections, SQL queries, business views, and parameters. When you create or duplicate a report, it is linked to the PowerSchoolSISReports.cat catalog file. You cannot create a new catalog but you can edit the PowerSchoolSISReports.cat catalog.
Edit a catalog
Navigate to the Advanced Reports page.
Select the Catalogs tab.
Select Edit for a catalog.
Edit the catalog name and description if needed.
Select Edit catalog to edit the contents of the catalog.
Edit the catalog as needed.
Select the Save button in the page header.
To close the catalog editing window, select the Exit button in the header. ![]() Using the window’s close button will result in an error.
Using the window’s close button will result in an error.
Catalog resources
The following sections describe each component of a catalog and how to edit the component.
Data connections
A data connection is the link between your catalog and the database. There must be a data connection for the catalog to access any data for an associated report. You can edit the data connection in the PowerSchoolSISReports.cat file to choose which tables should be available in the query editor. If you import or create your own SQL queries, editing the data connection is not necessary.
Edit a data connection
On the edit catalog page, select Edit Data Connection Resource.
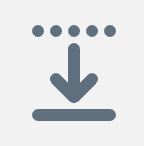
Add tables from the list to the Choose Connection section.
Selected tables will be available in the query editor.Optionally, select a table or item in a table to edit the fields in the Properties panel.
Select Apply.
Queries
Queries are a type of data source in catalogs that retrieve data fields to be used in reports. You can use the query filter to limit available options based on selected parameters. There are three ways to build a query. You can use the query editor using resources from the data connection, you can write the query manually, or you can import the query.
Create a query with the query editor
On the edit catalog page, open the Add menu on Data Source 1.
Select Query.
Drag and drop tables from the Resource menu.
The resources available here are selected in the data connection.Use the Query Filter to limit available fields based on selected parameters.
In the tables, select the fields needed for reports.
Select Apply, and then select Back.
On the edit catalog page, select the query name and rename as needed.
Create a query manually
On the edit catalog page, open the Add menu on Data Source 1.
Select Imported SQL.
Write the SQL query.
Select Check to check for errors in the query.
Select Apply, and then select Back.
On the edit catalog page, select the query name and rename as needed.
Import a query
On the edit catalog page, open the Add menu on Data Source 1.
Select Imported SQL.
Select the query in From DB Catalog.
Select Apply, and then select Back.
On the edit catalog page, select the query name and rename as needed.
Business views
Business views are another type of data source in catalogs. The only resources available when designing a report are business views. The catalog must contain at least one query before creating a business view.
Create a business view
On the edit catalog page, open the Add menu on Data Source 1.
Select Business View.
Drag and drop tables, views, queries, and imported SQL queries as needed from the Resources menu.
The selected data sources will be available to any reports using this business view.Select Apply, and then select Back.
Edit the groups of resources as needed.
Select Apply, and then select Back.
Parameters
Parameters are variables input when running the report. These can be used for any requirements or specifications that may differ between different instances of running the report. For example, the given parameters P_STARTDATE and P_ENDDATE allow for data range restrictions for what data to include in the report.
Create a parameter
On the edit catalog page, open the Add on Data Source 1.
Select Parameter.
Enter information in the fields as needed.
Select Apply.
