Report Card Export - v.6.7.0 and Newer
Overview
You can access the New Report Card Export from tThe main StudentsAchieve Shortcuts Menu or from the Top Menu Bar under Assess > Report Cards > New Report Card Export.
Note: For administrators, a Teacher must be selected in the Class Section picklist to access the New Report Card Export screen.
Shortcuts Menu
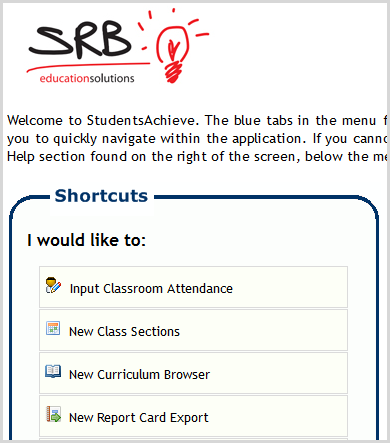
Top-Menu bar
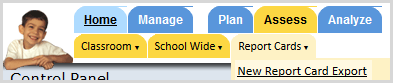
Once you've navigated to the New Report Card Export screen, you'll see a list of Teacher Classes, defaulting to the current Term.
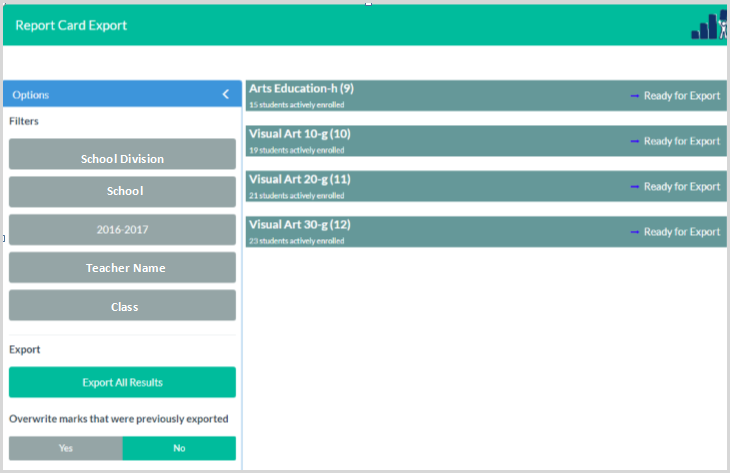
Begin on the Options panel on the left:
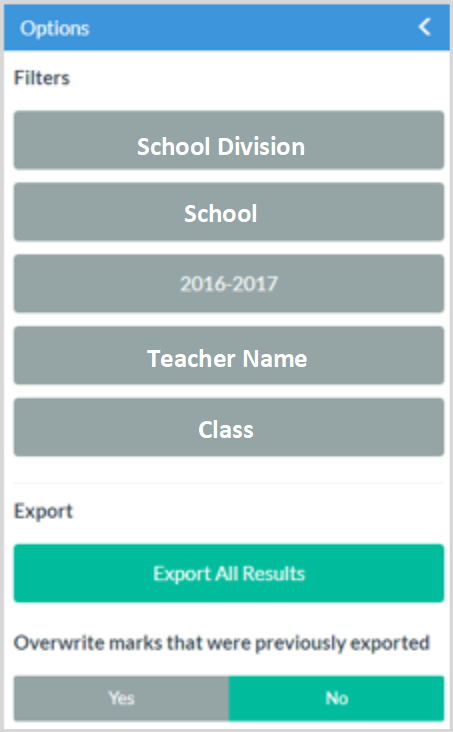
From this panel you can choose to filter by:
- School Board/District
- School
- School Year/Track
- Teacher
- Term
Click Export All Results to export results for all that Teacher’s Classes in the specified Term. You can choose to Overwrite marks that were previously exported.
Middle - Class Grid
In the middle grid, you find your Classes listed, based on the filter options on the left Options panel.
For each Class, this is displayed:
- The number of students actively enrolled.
- One of the following statuses:
- Ready for Export – Export hasn’t been performed yet.
- Success – A successful export for all the exportable Mark references/mappings.
- Partial Success – A partial success for at least one Mark reference/mapping.
- Invalid – An error occurred.
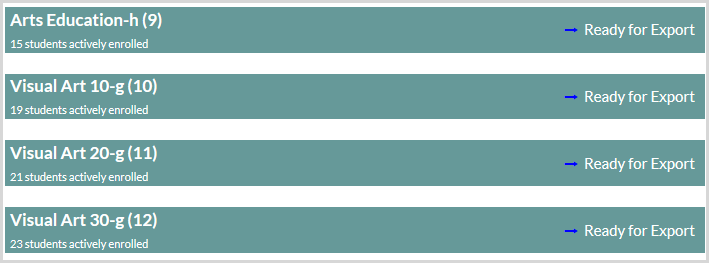
To view the export details for a specific Class, click the Class in the above display, producing this screen:
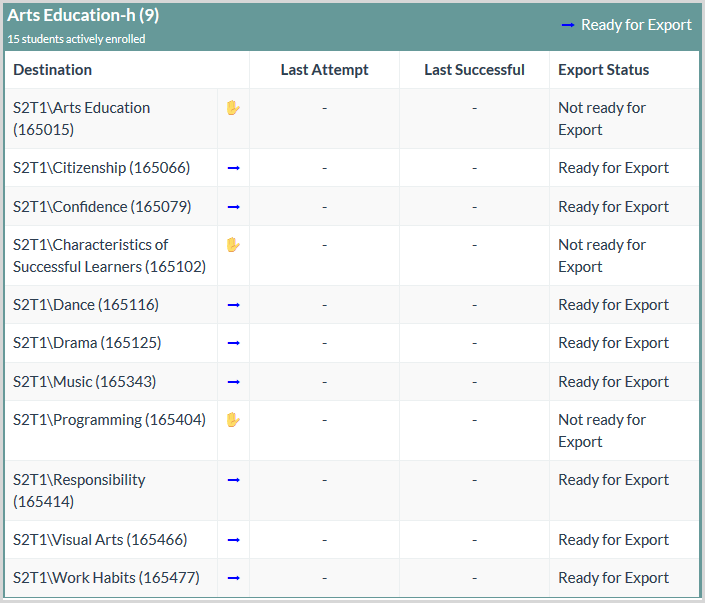
Destination Column displays the mark reference/mapping to be exported
Last Attempt Column displays the date when the last attempt to export was performed
Last Successful Column displays the date of the last successful export
Export Status Column displays the status of your mark reference/mapping. It will display one of the following:
- Not ready for Export – Mark reference/mapping is not exportable
- Ready for Export – Export hasn’t been performed yet
- Success – A successful export
- Partial Success – Discrepancy between enrollment and the number of results exported
- Failure – An error occurred
Right Side – Details Panel
This panel contains the top portion, displaying the information about the Class, as shown in the screen shot below.
When a class is clicked from the middle class grid, you can export the results for a class by clicking Export Class Results.
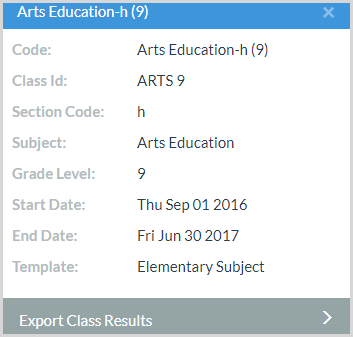
When a destination is clicked from the middle class grid, you can export the results for a destination by clicking Export Results.
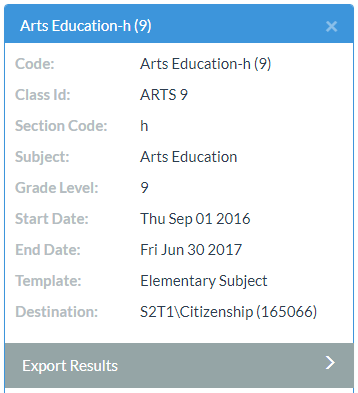
This panel will also display any Errors or Partial Success.
When there's an error, the error message is displayed. When there isn't an error, the number of students exported is then compared against the number of students actively enrolled in the Class. If there is a discrepancy between these two numbers, then the partial success message is displayed.
