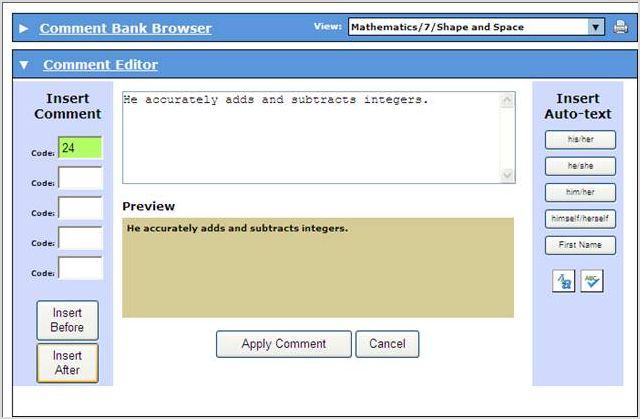Report Card Comments
Adding Comments
You have the ability to:
- pull from a Divisional comment bank (if provided);
- pull from your personal comment bank;
- manually type in your comments;
- copy and paste from another document into the comment box.
1. To access the Divisional or your personal comment bank, click the quote. Go to Page 3 for instructions.
2. If you are manually typing a comment and would like to work in a larger box, click the piece of paper icon. Type in your comment. Once you're done, Click OK , then Save.
3. As you're working on your comments, you should be saving your work. Go into the Save Options, and Click Save.
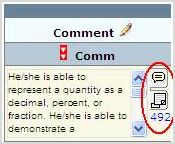
To access the Divisional or your personal comment bank, click the quote icon.
If you are manually typing a comment and would like to work in a larger box, click the piece of paper icon.
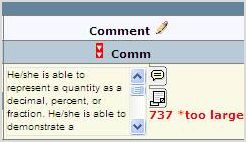
There is a small character counter. Your board may have limited your comment box size. The system will give you a message if you are over that limit.
Using the Fill-Down Arrows
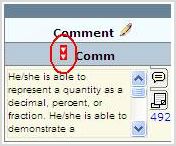
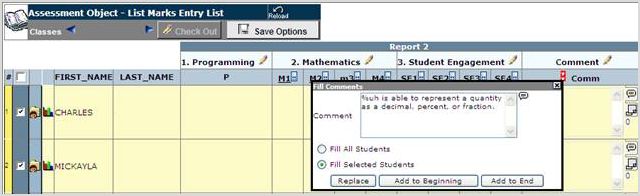
You also have the ability to fill a comment for all students or select specific students. You can manually add the comment or you can also use the Divisional and/or your personal comment bank.
1. Click the red fill-down arrow
2. Either manually type in a comment or pull from a comment bank
3. Choose either all students or select the specific students by clicking the check box next to their name
4. You can add a new comment, completely replace an existing comment or add the comment to the beginning or the end of an existing comment.
Using the Divisional Comment Bank
There are two boxes within this window, the top box, Comment Bank Browser. allows you to look for the comments you want to add into the lower box; Comment Bank Editor.
1. Click Comment Bank Browser picklist
2. Select a comment bank folder
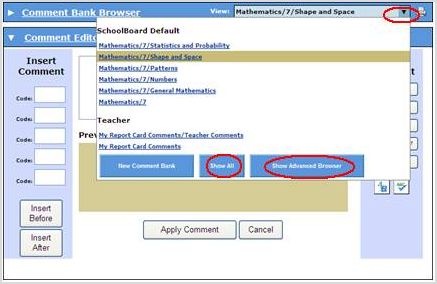
- To add new comments to your personal comment banks, click Show Advanced Browser.
- To view all comment banks by school board, school, track and teacher, click Show All.
3. To search for a comment, click the arrow next to the Comment Bank Browser
4. Select a comment.
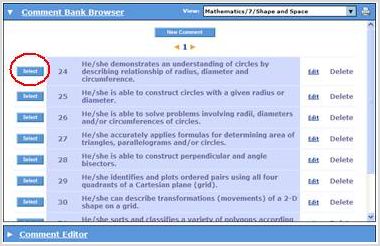
5. The browser window will close and the Comment Bank Editor box will open automatically with the selected comment.
6. If you know the comment codes for any of the comment bank folders, you can add by code. You will need to use the picklist to select the various comment bank folders.
7. Once you have the comments selected, you can either insert the comment before, or after, an existing comment.
- You have a preview box for all comments added, which converts the personal pronouns, so you can see the entire comment statement at once.
- You can also manually add comments after you’ve inserted comments.
- You have the personal pronouns, upper/lower case option and spellcheck available.
8. When you are ready, apply the comment and it will add the entire comment statement to your comment box within the report card interface.