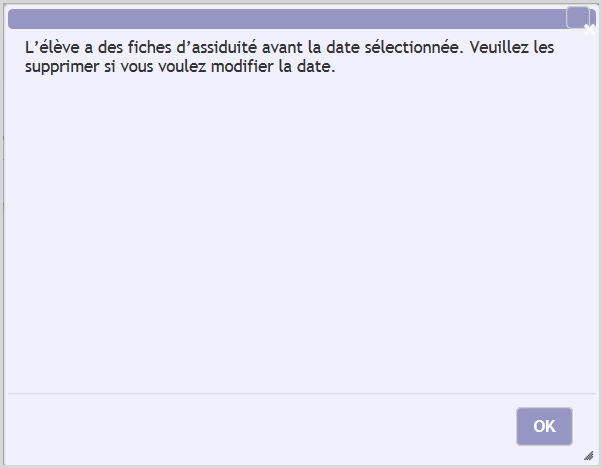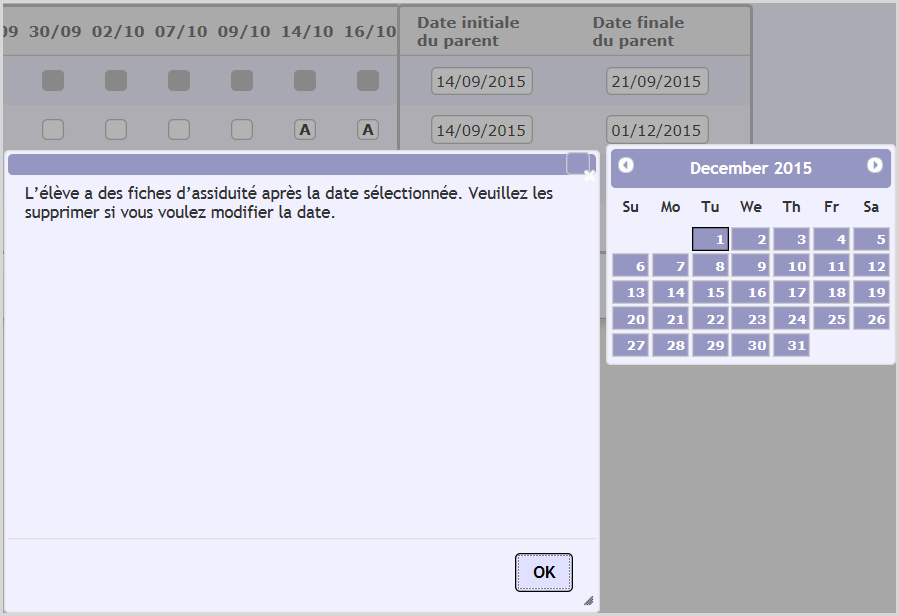Éducation permanente : Litératie et numératie pour les parents
Lecture, écriture et calcul pour les Parents et Tuteurs
Cette option du menu sert à inscrire les parents/tuteurs en tant qu’élèves de lecture, écriture et calcul et pour faire le suivi de leur assiduité dans la classe.
Avant que les enseignants puissent utiliser cette page, la classe de lecture, écriture et calcul doit être configurée dans l’application Trillium de base. Le code de cours et les sections, ainsi que les renseignements relatifs à l’éducation permanente, doivent être définis dans les fenêtres Renseignements relatifs au cours et Générateur. Dans la fenêtre Renseignements relatifs au cours, la valeur « Lecture, écriture et calcul pour les parents et tuteurs » doit être assignée au champ Registre. Les renseignements sur la voie, le semestre/terme et l’enseignant doivent ensuite être configurés, dans la fenêtre Classes.

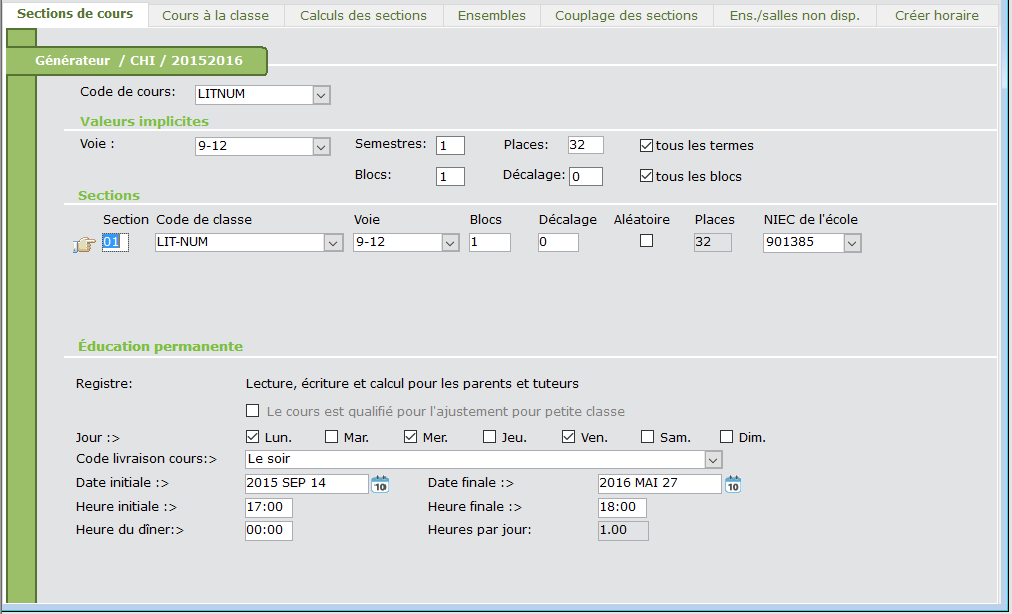
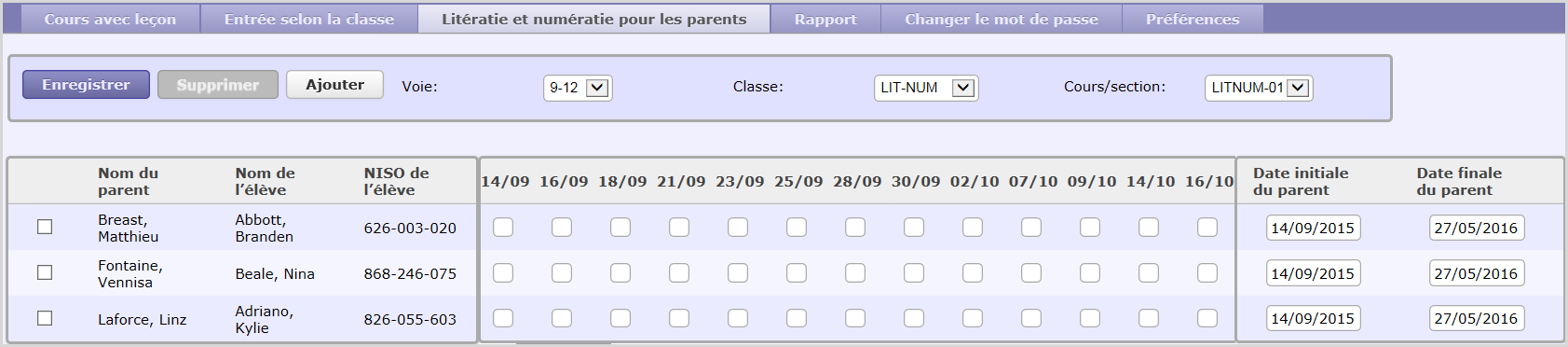
La partie supérieure de la page Lecture, écriture et calcul pour les parents et tuteurs contient les critères de recherche pour sélectionner la classe, ainsi que des boutons de contrôle pour gérer la liste des élèves (tuteurs, parents) avec les renseignements d’assiduité personnelle et de la classe. L’enseignant doit sélectionner une voie, une classe et une section de cours. L’enseignant voit seulement les classes de lecture, écriture et calcul auxquelles il est assigné. Si la case « Tous les élèves » est cochée pour l’utilisateur dans la fenêtre Sécurité > Profil de l’utilisateur, toutes les classes de lecture, écriture et calcul seront disponibles.
Adjouter un Parent
Le bouton Ajouter permet à l’utilisateur d’ajouter de nouveaux élèves dans la classe de lecture, écriture et calcul. Lorsque l’utilisateur clique sur le bouton Ajouter, la fenêtre contextuelle Ajouter un parent apparaît.
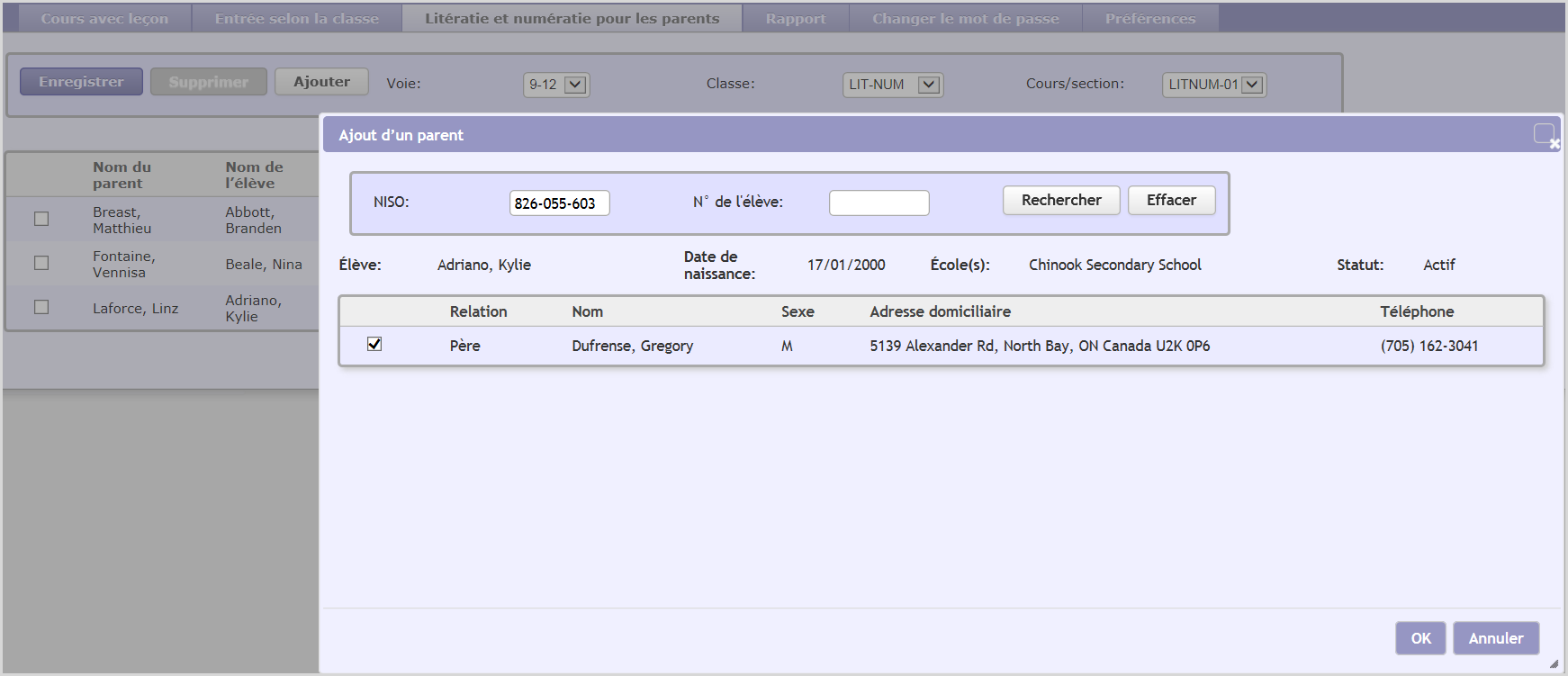
L’utilisateur entre le NISO ou le Numéro d’élève pour les parents (tuteurs) qui devraient être ajoutés à la classe et clique sur le bouton Rechercher ou appuie sur la touche Entrée.
L’application contraint l’utilisation du format approprié pour le NISO ou le numéro d’élève, soit NNN-NNN-NNN. Un seul champ de recherche (NISO ou Numéro d’élève) doit être rempli. Si l’utilisateur remplit les deux champs, l’application affiche un message d’erreur.
La recherche des élèves est effectuée dans toutes les écoles du conseil. Si un élève ayant le NISO (numéro d’élève) entré est trouvé, le nom de l’élève, sa date de naissance et la liste des écoles sont affichés. L’application affiche la liste des écoles dans lesquelles l’élève est inscrit, ainsi que le statut de l’élève dans chacune des écoles. Si l’élève a le statut « actif » ou « préinscrit » dans au moins une des écoles, l’application recherche ses tuteurs. Les noms des écoles pour les élèves protégés n’est pas affiché. La recherche de tuteurs est effectuée pour les élèves actifs ou préinscrits seulement.
Si un ou des tuteurs sont trouvés, les renseignements correspondants sont affichés dans un tableau sous les renseignements sur l’élève. Les renseignements sur le tuteur ou parent comprennent le nom complet, le lien avec l’élève, le sexe (puisque cette information est requise pour le relevé des effectifs), l’adresse du domicile et le numéro de téléphone à la maison.
L’enseignant sélectionne un ou plusieurs tuteurs en cliquant sur la case à cocher apparaissant du côté gauche de la liste des tuteurs puis en cliquant sur le bouton OK. La fenêtre Ajouter un parent se ferme et le ou les parents/tuteurs sélectionnés sont ajouté à la liste des élèves dans l’écran Lecture, écriture et calcul principale. (La liste est classée en ordre alphabétique.)
Si la date courante (d’aujourd’hui) se situe à l’intérieur du terme, la date initiale des élèves ajoutés correspondra à la date courante (aujourd’hui, ou la date de la session immédiatement après la date du jour). Si la date courante se situe à l’extérieur du terme, la date initiale de l’élève est définie pour la même date que la date initiale du cours. La date finale correspond à la date finale du cours.
Le bouton Annuler ferme la fenêtre contextuelle sans ajouter les élèves dans la classe.
Supprimer un Parent
Le bouton Supprimer est inactivé tant que l’utilisateur n’a pas sélectionné un élève.
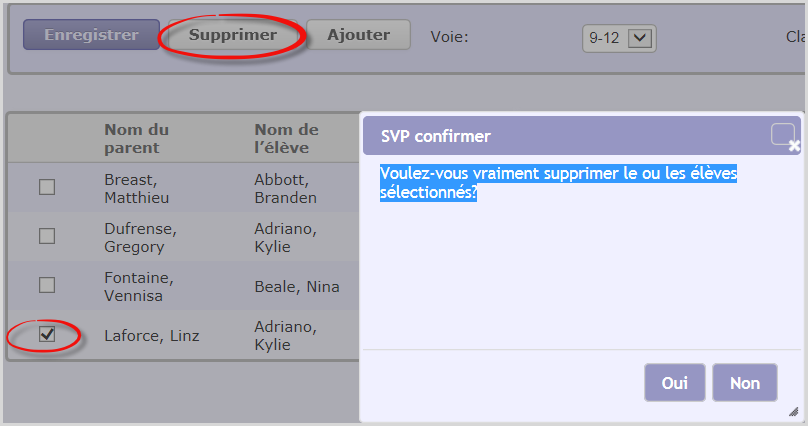
Seules les suppressions seront effectuées lorsque l’utilisateur clique sur le bouton Oui. Si l’utilisateur a modifié des données sur l’assiduité pour d’autres élèves avant la suppression, ces données sur le rendement ne seront pas sauvegardées tant que l’utilisateur n’a pas cliqué sur le bouton Enregistrer ou n’est pas passé à un autre écran.
Entrée des données sur le rendement
Les données sur le rendement sont au cœur de la table des élèves. Le titre de la table contient les dates des sessions dans le format jj/mm. Le calendrier des sessions est conçu conformément aux jours de la semaine durant lesquels les sessions ont lieu. Seuls les jours d’assiduité sont inclus. Si, par exemple, les classes ont lieu le dimanche, les dimanches devraient alors être inclus dans le calendrier de l’école en tant que jours d’assiduité pour la voie de lecture, écriture et calcul.

Les cellules d’assiduité peuvent avoir les valeurs suivantes :
- N - Non inscrit (aucune valeur montrée, la cellule est gris foncé) – l’élève n’a pas encore joint le cours ou l’a abandonné avant la date correspondante;
- Cellule vide – Était présent – l’élève a assisté au cours à la date correspondante ou il devrait y assister (dans le cas d’une date future);
- A – Absence – l’élève a manqué la session;
- C – Annulée – la session a été annulée.
Les dates initiale et finale sont définies pour chaque élève individuellement. Les dates avant la date initiale ainsi que les dates après la date finale sont en gris; l’enseignant ne peut pas entrer de données dans ces cellules.
L’enseignant peut entrer les lettres A ou C dans une cellule vide ou supprimer la valeur d’une cellule. Les règles suivantes sont appliquées :
Si l’utilisateur tente de marquer l’élève comme étant absent, il doit y avoir au moins une date antérieure à laquelle l’élève n’est pas marqué comme étant absent ou C. Si cette situation se présente, un message d’erreur est affiché. La valeur de la cellule ne change pas. La même vérification est effectuée lorsque l’utilisateur tente d’entrer la valeur C.

Si l’utilisateur entre la valeur C dans une cellule, le message suivant s’affiche :
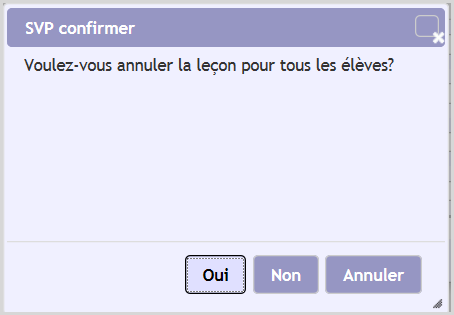
Si l’utilisateur clique sur le bouton Oui, la valeur C sera attribuée à toutes les sessions de la date courante. Les cellules qui ont la valeur C sont en gris pâle. L’utilisateur peut modifier cette valeur pour un A ou la supprimer.
Dates initiale et finale
L’utilisateur peut modifier les dates initiale et finale pour n’importe quel élève. Les boîtes de texte pour les dates initiale et finale imposent le format jj/mm/aaaa. Chaque boîte a un sélecteur de date. La valeur de la date dans la boîte est modifiée lorsque l’utilisateur utilise le sélecteur de date ou clique à l’extérieur de la boîte de date.
Les règles suivantes sont appliquées :
- les dates initiale et finale doivent se situer à l’intérieur du terme du cours;
- la date finale ne peut pas se situer avant la date initiale;
- si l’utilisateur change la date initiale pour une date ultérieure et qu’il y avait des cellules avec la valeur A avant la nouvelle date initiale, le message suivant sera affiché :