Éducation permanente : Entrée selon la classe
Aperçu
Dans chaque page, l’enseignant sélectionne la classe ainsi que le cours/section. L’application affiche la liste des élèves aux renseignements correspondants (leçons, sessions ou notes). L’enseignant peut modifier les renseignements pour le ou les élèves souhaités.
Les élèves qui ont abandonné le cours sont identifiés par une lettre rouge; (A) en français et (D) en anglais.
Lessons complété par classe
L’accès à la page est contrôlé par la tâche « EP – Progrès de l’élève par classe », qui peut être affectée à l’enseignant de la classe, selon les politiques/procédures en place au conseil et à l’école.
Une unité d’une leçon peut être marquée comme étant « terminée » sans entrer de note dans la page Progrès de l’élève, décrite dans la section 5.2. L’enseignant sélectionne simplement les cases à cocher correspondant aux unités et enregistre les renseignements.
En plus des renseignements sur les unités terminées, les attributs suivants sont affichés pour chaque élève : le nom, le numéro d’élève, le NISO, la date d’achèvement du cours et la note finale (le cas échéant).
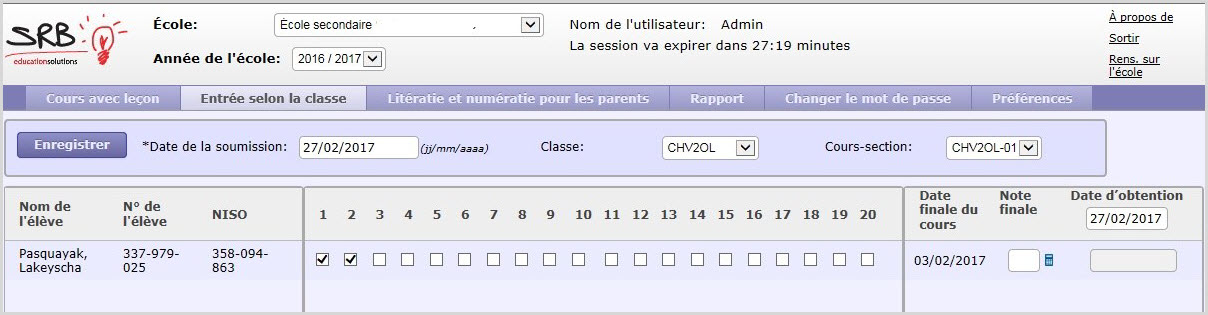
Lorsque l’utilisateur charge la page pour la première fois (en cliquant sur le menu Entrée selon la classe à Progrès de l’élève), toutes les unités de leçons qui ont des notes ou qui sont terminées ailleurs sont cochées. L’utilisateur peut ensuite cocher toute case à cocher vide, ce qui signifie que l’unité correspondante est terminée. L’utilisateur peut décocher les cases cochées par erreur.
Les unités terminées ailleurs sont inactivées et ne peuvent pas être décochées sur la page. Les unités associées à des notes ne peuvent pas non plus être décochées. Le message suivant apparaît si l’utilisateur tente d’enlever le ou les identificateurs d’achèvement : « Les élèves suivants ont des notes; l’identificateur d’achèvement ne peut pas être supprimé : … ». Si une unité a été cochée dans cette page, la fenêtre contextuelle Modifier la leçon (voir la section 5.2) apparaîtra et contiendra la mention « Terminé ».
L’utilisateur peut calculer la note finale. Le calcul des notes finales est effectué si l’élève a des notes et que les notes ne comprennent pas les valeurs « I » (autrement, un message d’erreur est affiché). L’utilisateur peut modifier la valeur calculée. Si la note finale est modifiée, la valeur des crédits obtenus par l’élève est recalculée lors de l’enregistrement des données.
Pour chaque unité terminée, la date sélectionnée dans le champ Date soumise sur la page est attribuée à la valeur Date de la soumission.
La colonne Date d’obtention est visible uniquement si la case à cocher « Permettre de finir tôt » a été cochée, dans la fenêtre Renseignements relatifs au cours (voir section 4.2.1). L’utilisateur peut entrer la date d’obtention pour chaque élève manuellement ou simplement entrer la date dans le champ vide dans le titre de la colonne. Dans la dernière boîte, la date sera ajoutée automatiquement lorsque l’utilisateur entre la note finale pour un élève.
- Bouton Enregistrer Ce bouton est utilisé pour enregistrer les modifications courantes effectuées dans la page. Si un champ contient une erreur (p. ex., format de date invalide), un message d’erreur sera affiché sous le champ correspondant.
- Date de soumission Entrez la date à laquelle la leçon a été soumise. La date implicite est la date courante.
- Classe Seules les classes assignées à l’utilisateur apparaîtront. Cette valeur est utilisée pour rechercher les élèves affectés à une classe particulière. Par défaut, l’application sélectionne la classe définie dans un écran précédente (p. ex., Contact enseignant ou Achèvement leçon). Si la classe n’a pas été sélectionnée dans une autre page, la première classe de la liste est sélectionnée.
- Cours – Section Ceci est une liste des sections de cours liées à la classe sélectionnée. Utilisez ce champ pour dresser la liste des élèves affectés à une section de cours particulière. Par défaut, l’application sélectionne la valeur Cours-section définie dans un écran précédent (p. ex., Contact enseignant ou Achèvement leçon). Si la valeur Cours-section n’a pas été sélectionnée dans une autre page, la première section pour la classe courante dans la liste est sélectionnée.
- Date finale cours La date finale de l’inscription au cours pour l’élève.
- Note finale Ce champ sera utilisé pour entrer la note finale. Les valeurs valides sont les nombres de 0 à 100 pour tous les cours, et la valeur « I » pour les cours de 9e et de 10eannée.
- Bouton Calculer Le bouton Calculer est utilisé pour calculer automatiquement la note finale du cours, selon les critères de pondération définis par le conseil. Par exemple, le conseil peut préciser que 70 % de la note finale provient de la note moyenne obtenue pour la leçon, et 30 % de la note de l’examen. Si le cours a été abandonné, la note finale ne peut pas être calculée (le bouton est inactivé).
- Date d’obtention Entrez la date à laquelle la note a été obtenue. Un calendrier est disponible pour que l’utilisateur puisse sélectionner une date.
- Date d’obtention (titre) Entrez la date que vous voulez affecter à toutes les nouvelles notes finales qui seront entrées.
Contact enseignant
Dans cette page, l’enseignant choisit les sessions auxquelles les élèves participent. L’enseignant peut donc indiquer que l’élève a assisté à la session, sans indiquer de durée. Le nombre de cases à cocher sur la page est déterminé par le nombre maximal actuel de sessions. L’application ajoute les cellules dynamiquement.
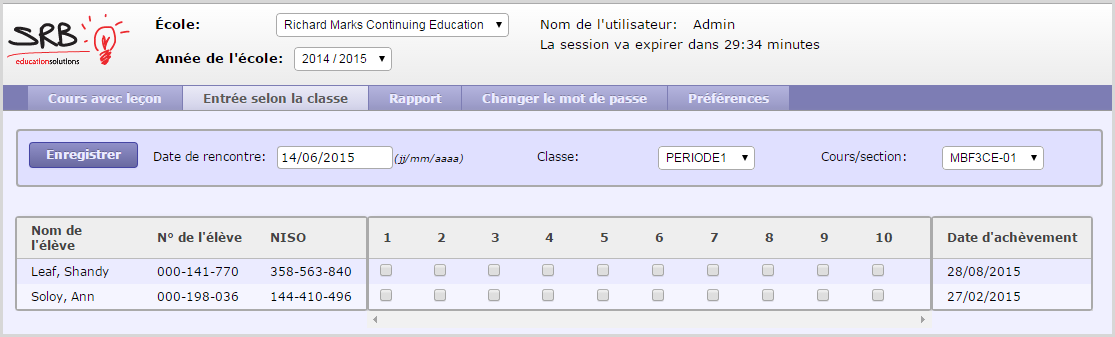
En plus des renseignements sur les sessions auxquelles l’élève a assisté, les attributs suivants sont affichés pour chaque élève : le nom, le numéro d’élève, le NISO, la date d’achèvement du cours.
L’utilisateur peut voir la date de chaque session terminée en déplaçant le curseur au-dessus d’une case à cocher (sauf sur iPad).
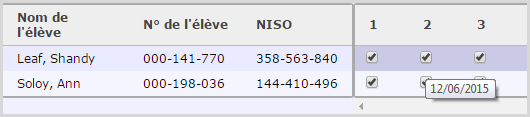
Si l’utilisateur coche une case indiquant la présence à une session d’un élève préinscrit, l’élève sera activé et son statut sera modifié pour « actif ».
L’utilisateur peut décocher les cases à cocher sélectionnées par erreur (sans inactiver les élèves activés précédemment).
- Bouton Enregistrer Ce bouton sert à enregistrer les changements effectués sur la page. Si une valeur erronée a été entrée dans un champ (p. ex. un format de date invalide), un message d’erreur sera affiché sous le champ concerné.
- Date de rencontre Entrez la date de la session. Toute date valide sera acceptée. La valeur par défaut est la date courante.
- Classe Seules les classes affectées à l’utilisateur apparaîtront dans la liste. Cette valeur est utilisée pour chercher les élèves affectés à une classe particulière. Par défaut, l’application choisit la classe définie dans l’écran précédent (p. ex. Contact enseignant et Progrès de l’élève). Si aucune classe n’a été choisie dans une autre page, la première classe dans la liste est sélectionnée.
- Section/Cours Ceci est la liste des sections de cours liées à la classe sélectionnée.Utilisez ce champ pour dresser la liste des élèves affectés à une section de cours particulière. Par défaut, l’application sélectionne la section de cours définie dans l’écran précédent (p. ex. Contact enseignant et Progrès de l’élève). Si aucune classe n’a été choisie dans une autre page, la première classe dans la liste est sélectionnée. Si la section de cours n’a pas été sélectionnée dans une autre page, la première section pour la classe actuelle dans la liste est sélectionnée.
Notes des élèves
Dans cette page, l’enseignant peut consulter, modifier et entrer les notes entrées dans la même page ou dans l’écran d’achèvement d’une unité/d’un projet individuel. Le nombre de cellules est déterminé par le nombre actuel d’unités de leçons. L’application ajoute les cellules dynamiquement.
En plus des notes, les attributs suivants apparaissent pour chaque élève : le nom, le numéro d’élève, le NISO et la date d’achèvement du cours.
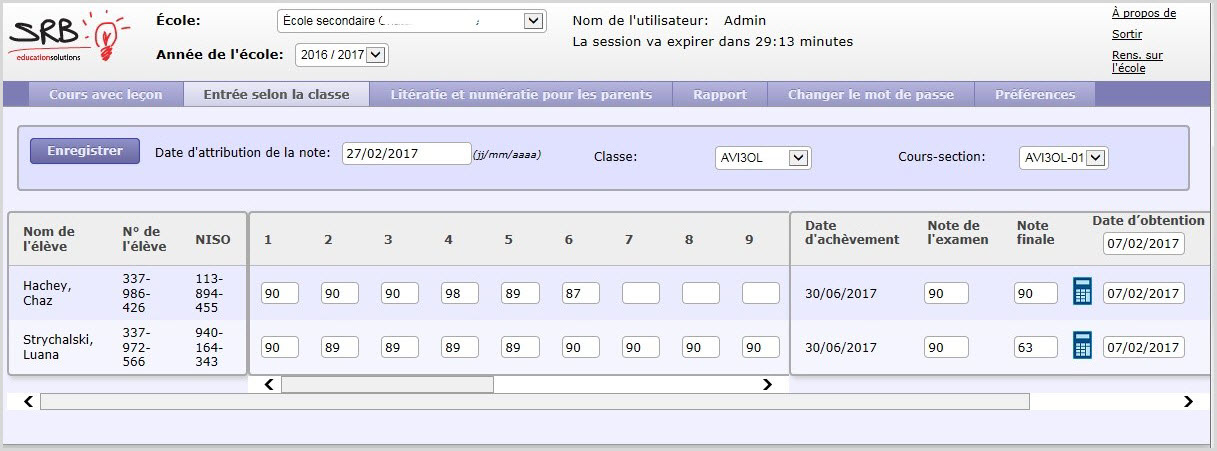
Pour chaque unité terminée, la date sélectionnée dans le champ Date soumise sur la page est attribuée à la valeur Date de la soumission.
Si une note est entrée, l’unité de leçon correspondante est considérée comme étant terminée et sera cochée dans la page Entrée selon la classe à Progrès de l’élève.
L’utilisateur peut supprimer une note existante en laissant le champ vide. Lorsque les données sont enregistrées, les notes supprimées sont retirées de la base de données ainsi que les dates associées. Les notes finales et les crédits ne sont pas recalculés.
- Bouton Enregistrer Ce bouton sert à enregistrer les changements effectués sur la page. Si une valeur erronée a été entrée dans un champ (p. ex. un format de date invalide ou une note à quatre chiffres), un message d’erreur sera affiché sous le champ concerné.
- Date d’attribution de la note Entrez la date de la session. Toute date valide sera acceptée. La valeur par défaut est la date courante.
- Classe Seules les classes affectées à l’utilisateur apparaîtront dans la liste. Cette valeur est utilisée pour chercher les élèves affectés à une classe particulière. Par défaut, l’application choisit la classe définie dans l’écran précédent (p. ex. Cours avec leçon). Si aucune classe n’a été choisie dans une autre page, la première classe dans la liste est sélectionnée.
- Cours-section Ceci est la liste des sections de cours liées à la classe sélectionnée. Utilisez ce champ pour dresser la liste des élèves affectés à une section de cours particulière. Par défaut, l’application sélectionne la section de cours définie dans l’écran précédent (p. ex. Contact enseignant et Progrès de l’élève). Si aucune classe n’a été choisie dans une autre page, la première classe dans la liste est sélectionnée. Si la section de cours n’a pas été sélectionnée dans une autre page, la première section pour la classe actuelle dans la liste est sélectionnée.
Champs Note Entrez les notes des élèves pour les unités correspondantes.
Date d’achèvement La date d’achèvement du cours. Par défaut la date finale de l’inscription au cours de l’élève.
Note de l’examen Ce champ sera utilisé pour entrer la note de l’examen. Les valeurs valides sont les nombres de 0 à 100 ou S.O. (pas d’examen requis).
Note finale Ce champ sera utilisé pour entrer la note finale. Les valeurs valides sont les nombres de 0 à 100 pour tous les cours et « I » pour les cours de 9e et 10e année.
Bouon-Calculer Le bouton Calculer est utilisé pour calculer automatiquement la note finale du cours, selon les critères de pondération définis par le conseil. Par exemple, le conseil peut préciser que 70 % de la note finale provient de la note moyenne obtenue pour la leçon, et 30 % de la note de l’examen. Si le cours a été abandonné, la note finale ne peut pas être calculée (le bouton est inactivé).
Date d’obtention Entrez la date à laquelle la note finale a été obtenue. Un calendrier est disponible pour permettre à l’utilisateur de sélectionner une date.
Date d’obtention (titre) Entrez la date que vous voulez affecter à toutes les nouvelles notes finales qui seront entrées.

