Scoresheet
Use the Scoresheet to score assignments and review and edit final grades for students enrolled in a class.
If the reporting term or class is locked, you cannot make changes to final grades (including final grade recalculation) or assignment scores.
- Choose Grading from the main navigation menu, then choose Scoresheet.
- To display the scoresheet for a group of classes, choose the group from the Class Selector, then use the Scoresheet Quick Menu to switch between the classes within the group.
- If necessary, choose a different reporting term.
- Click Show Assignments from Most Recent to sort assignments by date.
Locate the assignment you want to score.
Enter the students' assignment scores in the Score column. Select a course grade or score field on the scoresheet to display the Score Inspector and summary information.
When changing a student's assignment grades, click Preview Grades to preview the effect of those changes on the student's final grade.
Refer to the summary area to review the grade scale and calculation formula details.
Click the assignment name in the column heading to display a single assignment on the Scoresheet. Choose from the View selector to display additional students on this page.
- If standards are aligned to the assignment, enter the standards scores in the standards columns. Use the arrow keys on your keyboard or click the arrows within the Score Inspector to navigate to different score cells.
- Click Save.
Metrics
You can review metrics information for assignment scores and final grades:
- Mean is the mathematical average of the scores you entered.
- Median represents the middle of all values: one-half of the scores will be above this number and one-half will be below it.
- Mode indicates the most common value.
All of these values are indicators used to gauge student performance on assignments. If a value is unexpectedly low, students may need additional practice on the assessed skills and concepts, or the assessment may need to be revised.
Click the gear icon to show or hide the metrics on the page.
Copy an Assignment
Click the gear icon, then choose Copy Assignments.
Copy Scores and Grades
Click on an assignment or score column header to copy and paste scores or grades to a different column for that class and reporting term or to a different class or reporting term. Each grade or score is pasted into the destination column for the appropriate student, regardless of the sorting order of the student list or the number of students in both columns.
Student Grade Scales
You can assign student grade scales that differ from the class grade scale, provided your district administrator has enabled that functionality. An orange triangle displays on the scoresheet next to the names of students to whom a student grade scale is assigned.
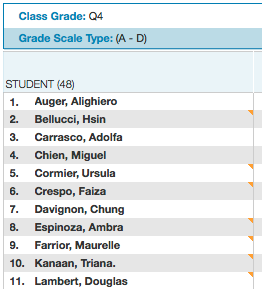
Auto-Calculate Assignment Standards Scores
You can select if you want the assignment score to auto-calculate the standards scores.
- Select an assignment on the Assignments page or the Scoresheet.
- On the Edit Assignment dialog, choose Standards, then select the option if you want the assignment score to auto-calculate to standards scores.
Auto-Calculation Scenarios
If no calculation preferences are set:
Standards Scenario | Alphanumeric Scale | Numeric Scale |
|---|---|---|
Using assignment standard scores to calculate the final standards grade | Uses values and cut-offs to calculate the final standards grade. Every letter has a grade value. The scores are calculated to a grade value, then the cut-off is used to determine the final grade. | Numeric scales with no decimals or with extra decimals use numeric value and numeric cut-offs to calculate the standards grade. Or, the scale uses ratios if the PowerSchool administrator has set the grade scale conversion into the numeric scale to use ratios (for example, 9/10 -> 3 cut-off, 9/10 -> 3.3 ratio). For credit in between whole numbers, the cut-off is the discrete value. |
If the preference is set to calculate the higher-level standards grades from lowest level standards grades:
Standards Scenario | Alphanumeric Scale | Numeric Scale |
|---|---|---|
Auto-calculate higher-level standards grades from lower-level standards grades that all have the same grade scale. | Uses values and cut-offs to calculate the final standards grade. Every letter has a grade value. The score values are calculated to a higher level standard grade value, then the cut-off is used to determine the final grade. | Numeric scales with no decimals or with extra decimals use numeric value and numeric cut-offs to calculate the standards grade. |
Auto-calculate higher-level standards grades from lower-level standards grades when some have different grade scales. | Uses values and cut-offs to calculate the final standards grade. Every letter has a grade value. The score values are calculated to a higher level standard grade value, then the cut-off is used to determine the final grade. | Uses the grade value and cut-off to use the values and cut-offs grading method. |
If the preference is set to allow assignment scores to auto-calculate the assignment standards scores:
Standards Scenario | Alphanumeric Scale | Numeric Scale |
|---|---|---|
Auto-calculate standard scores from assignment scores. | Uses values and cut-offs to calculate the standards score. Every letter has a grade value. The cut-off is used to determine the assignment standards score. | Uses values and cut-offs to calculate the standards score. Every numeric grade has a percent value. The cut-off is used to determine the assignment standards score. |
