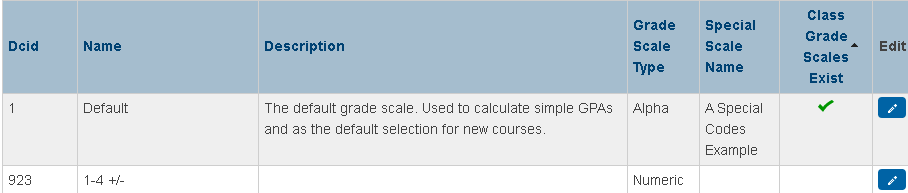Grade Scales
Create multiple grade scales and assign them to different courses or sections. For example, grades for AP Calculus count more towards a student's GPA than grades for Basic Math. Assign the two courses to different grade scales. You can also assign grade scales to courses.
The grade scales you define become the set of grades that are possible to use at all schools on your PowerSchool system. The value of a grade is determined when a historical grade is given to a student taking a particular course. Even if the grade scale for that course changes, the values of that student's grade do not change.
When viewing grade scales, a Class Grade Scales Exist column appears and indicates district grade scales that have active teacher-created class grade scales.
You can view a list of teachers and sections that have custom grade scales created from a district grade scale:
Click Edit, then select Teacher List.
If you wish to contact some, or all, of the teachers listed, use the Basic Filter to filter the list if necessary, then click Copy Email Addresses. The email addresses of the listed teachers are copied to your clipboard.Click View next to a class grade scale to review the class grade scales created from the district grade scale.
Values in parentheses are the district values.
Planning Your Grade Scales
Determine the different elements of the grade scale prior to creating a new alpha or numeric grade scale.
Grading Types
When you create a grade scale, you can make it available for different grade types. You can use grade scales with traditional grades, standards grades, or a mix of both traditional and standards grades.
Color Levels
Grade scales include color levels for each item in the scale that provide a visual indicator of student progress that can be consistent and aligned across all different types of grade scales. These color levels are used in other parts of PowerSchool, such as in the At-Risk Student Dashboard in PowerSchool or on the Class Progress page in PowerTeacher Pro. When you create a new grade scale, select the number of colors associated with the grade scale. Once you generate the grade scale table, select the color level for each grade. Available colors include dark green, green, yellow, orange, and red. Depending on the number of items in the grade scale, the color levels may include different shades of these colors.
In an A, B, C, D, F grade scale:
- Dark green - Equates to a grade of A
- Green - Equates to a grade of B
- Yellow - Equates to a grade of C
- Orange - Equates to a grade of D
- Red - Equates to a grade of F
These color levels appear in PowerTeacher Pro. Select the number of colors you want to appear associated with this grade scale. Grade scale color levels provide a visual indicator of student progress that can be consistent and aligned across all different types of grade scales.
Divide the grade scale into 2-5 color groups for easy color identification for teachers. The colors appear in PowerTeacher Pro graphs and charts and display clear demarcation of proficiency.
Repeated Course Policy
You can select a repeated course grade suppression policy for a grade scale. If enabled, stored grades associated with this grade scale will be evaluated based on the selected repeated course grade suppression policy during the permanently store grades process.
The default is set to None indicating that stored grades associated with this grade scale will be included in the stored grades process but will be excluded from the repeated course grade suppression portion of the process.
Scale Used in GAP and Course Credit
If you are using traditional grades, you can choose if you want GPA and Course Credit used with this scale. You can also specify if the grade scale counts in the student's GPA, and the specific number of grade points to include in the GPA.
You can also select if you want teachers to be able to enter an added value for a grade that exceeds the normal grade points.
Show Term Weighting and Average Final Grades
You can choose if you want Term Weighting Points and Average Final Grades visible to the teacher when using this grade scale.
If you were using average final grades, you may be able to do that in PowerTeacher Pro with term weighting points when you want to average across multiple classes. Otherwise, the new term weighting points will allow you to calculate grades based on points rather than percent.
Combining schools in situations where both trimester and semester reporting terms are required at one school prevents the use of Term Based Weighting for final grades at that school.
Alpha Grade Scales
An alpha grade scale uses letter grades such as A, B, and C+ or E, S, and N, or descriptive grades such as Excellent, Satisfactory, and Unsatisfactory. With the exception of some new options, alpha grade scales are largely unchanged for PowerTeacher Pro.
Alpha grade scales must be uppercase. If they are entered in lowercase, PowerSchool SIS automatically converts it to uppercase.
Common Examples of Alpha Grade Scales:
- Traditional scales - A,B,C,D,F
- Elementary school - Outstanding, Satisfactory, Need Improvement (O,S,N), or alpha-based proficiency scale: Exceeds, Meets, Approaching, Basic (E,M,A,B)
If you are creating grade scales using numbers, use the Numeric Grade Scales process.
- GPA and Credit - Show or hide these fields as needed.
- Term Weighting - Average final grades or term weighting points. Show or hide these fields as needed.
If your school uses average final grades, you may not need to using term weighting points in PowerTeacher Pro.
Create an Alpha Grade Scale
Once you have planned the grade scale, you can create the alpha grade scale when you are signed in to the District office.
- Navigate to the Academic Grade Scales page.
- Click New.
- Select Alpha from the Type menu.
- Enter the Starting Grade Scale Items grades you would like to populate in the Grade Scale table. Use commas to separate values. For example: A+, A, A-, B+, B, B-.
- Click Generate Table.
- Modify details of the grade scale in the Grade Scale table or click Add Grade to include an additional grade.
- To remove a grade from the scale, click the minus (remove) button.
- When all changes are complete, click Save.
Alpha Grade Scale Details
Field | Description |
|---|---|
Teacher Scale | Select the checkbox to indicate that teachers are allowed to use this grade scale. |
Cutoff % | Required field. Enter the lowest percentage students can earn to receive this grade. For example, if you enter 93 for an A, then students must earn at least 93% of the total points to receive an A. The system uses the next highest cutoff percentage you define for a different grade to determine the highest percent grade students can earn to receive this grade. This is a suggested cutoff for your teachers to use. Teachers can define their own cutoff percentages for this grade in PowerTeacher Gradebook if the selected grade scale is editable. |
Grade Value | Required field. This field indicates the value of a letter grade when teachers give letter grades instead of numeric grades. Enter a number for the value of the letter grade; usually, this is in the middle of the range for the grade, such as 88 for a B+. |
Points | If your school will assign grades a GPA point value AND a grade averaging point value, use this field to indicate a grade averaging point value. Otherwise, leave blank. This field is used only when the Use Alternative Grade Points in Calculation checkbox on the Average Final Grades page is selected. |
Cutoff Points | Use this field to indicate the lowest points students can earn to receive this grade. For example, if you enter 4.0 for an A, then students must earn at least 4.0 points to receive an A. The system uses the next highest cutoff points you define for a different grade to determine the highest points grade students can earn to receive this grade. |
Exclude (AFG) | Select the checkbox to exclude this grade from the average final grade. |
Numeric Grade Scales
While numeric conversion scales already exist for standards grade calculation in PowerTeacher Gradebook, numeric grade scales are new for use in PowerTeacher Pro and can be used for both course grades and standards grades. As indicated at the beginning of this document, existing numeric conversion scales will be migrated as numeric grade scales.
Like a numeric conversion scale, a numeric grade scale is a number range (for example, 1-4). Usually, each number represents a level of proficiency. For example, 4=advances, 3=proficient, 2=approaching, 1=below. Numeric grade scales now allow calculations with just those numbers. For example, scores of 3 and 4 will average to 3.5. No percent conversion is needed.
Some districts want intermediary levels between whole numbers, for example 4, 3.5 and 3, or 4, 3+, and 3. You can do this without needing every other decimal. An example of a 1-4 scale with plus is 4, 3+, 3, 2+, 2, 1+,1. Alternately, you can include multiple decimal values. For example, a one decimal scale would have 3, 3.1, 3.2, 3.3, etc.Special grades, like W or I, can still be used by creating a Special Codes grade scale.
Converting Other Scales into a Numeric Scale
In some cases, it is necessary to convert a grade from one grade scale to another where each scale is made up of different items. For example, when scoring assignments in PowerTeacher Pro where the section grade scale is different than the related standard grade scale and the assignment is configured to auto-calculate standard scores from the overall score.
- Use cut-offs: Compares the incoming percentage to Cutoff % To Numeric values in this scale to determine which one of the distinct numeric grades to convert.
- Use % value ratios: Determine how far between the Cutoff % To Numeric values the incoming percentage falls in order to convert to a more precise, equidistant numeric grade.
The resulting numeric grades will often fall between the distinct numeric grades defined in this scale.
Category Totals Or Term Weighting Calculation
Numeric grade scales can use a different calculation method for category totals and term weighting for the overall course grade.
Use Percent Earned
The Use Percent Earned calculation method for category totals calculates the final grade as a weighted average of the actual percentages earned from assignment categories contributing to the final grade.
Category Totals Example | |
|---|---|
Example setup for Q1 final grade: | Q1 final grade calculation:
|
The Use Percent Earned calculation method for term weighting calculates the final grade as a weighted average of the actual percentages earned from reporting terms contributing to the final grade.
Term Weighting Example | |
|---|---|
Example Setup for S1 Final Grade: | S1 Final Grade Calculation:
|
Use Numeric Level Achieved
The Use Numeric Level Achieved calculation method for category totals calculates the final grade as a weighted average using the numeric grade/level earned of assignment categories contributing to the final grade.
Category Totals | |
|---|---|
Example Setup for Q1 Final Grade: | Q1 Final Grade Calculation:
|
The Use Numeric Level Achieved calculation method for term weighting calculates the final grade as a weighted average using the numeric grade/level earned of reporting terms contributing to the final grade.
Term Weighting | |
|---|---|
Example Setup for S1 Final Grade: | S1 Final Grade Calculation:
|
Create a Numeric Grade Scale
Once you have planned the different elements needed for a numeric grade scale, you can create the grade scale when you are signed in to the District office.
- Navigate to the Academic Grade Scales page.
- Click New.
- Select Numeric from the Type menu.
- Enter the minimum and maximum values of this grade scale.
- From the Include menu, select a character to include in the grade scale values. Examples for each option appear below the menu when selected. If you are using this grade scale for standards, a Decimals menu appears. Select the decimal place value you want included in the grade scale.
- Select the conversion method to use when converting other scales into this scale. By default, numeric grade scales use cutoff values. You can edit these values when you generate the grade scale table.
- Select the calculation method to use for category totals and term weighting.
- Click Generate Table.
- Modify details of the grade scale in the Grade Scale table or click Add Grade to include an additional grade.
- To remove a grade from the scale, click the minus (remove) button.
- When all changes are complete, click Save.
Numeric Grade Scale Details
Field | Description |
|---|---|
Numeric Cutoff | Use this field to indicate the lowest points students can earn to receive this grade. For example, if you enter 4.0 for an A, then students must earn at least 4.0 points to receive an A. PowerSchool uses the next highest cutoff points you define for a different grade to determine the highest-points grade students can earn to receive this grade. |
Numeric Value | This field indicates the value of a numeric grade when teachers give letter grades instead of numeric grades. Enter a number for the value of the letter grade; usually, this is in the middle of the range for the grade, such as 88 for a B+. |
Cutoff % | To Numeric Enter the cutoff percent value to use between grade scales. If you select Use % value ratios as the method to use when converting other scales into this scale, percentages from the converted scale are compared against this Cutoff % To Numeric value when calculating the grade. Depending on the desired result, grades might appear converted to a higher value than expected with the default Cutoff % To Numeric values. If this is the case, increasing the Cutoff % To Numeric to match the default % Value should bring calculated grades in line with expectations. |
% Value | Enter the value to use when this grade is marked on an assignment. |
Special Codes
Special Codes are new for PowerTeacher Pro, and while similar in some respects to Score Codes in PowerTeacher Gradebook, they have extended functionality. A special code may be used in conjunction with any grade scale you create. For example, you may create a special codes scale that includes alphanumeric codes, or you may create one that includes codes such as "Inc" for incomplete, or "Abs" for absent. When you associate a regular grade scale with a special codes scale, teachers can access all of the items on both scales.
Teachers can assign special codes as final course grades. For example, a teacher can use the special code to mark a final course grade as NC (no credit). However, special codes are never the result of a final grade calculation.
Special codes can also be used for assignment scoring. For example, a teacher marks an assignment as ABS to indicate that the student was absent for the assignment or uses another code to award a pre-defined percentage of the total points possible.
Special Codes must be uppercase. If they are entered in lowercase, PowerSchool SIS automatically converts it to uppercase.
Create a Special Codes Grade Scale
Once you have planned the different elements needed for a special code grade scale, you can create the grade scale when you are signed in to the District office.
- Navigate to the Academic Grade Scales page.
- Click New.
- Select Special Codes from the Type menu.
- Enter the starting grade scale items. Use commas to separate values. For example: Abs,Inc,NC.
- Click Generate Table.
- Modify details of the grade scale in the Grade Scale table or click Add Grade to include an additional grade.
- To remove a grade from the scale, click the minus (remove) button.
- When all changes are complete, click Save.
Special Codes Grade Scale Details
Field | Description |
|---|---|
Use As a Final Grade | Select the checkbox if this special code can be used as the final grade. |
Final Grade % Value | Enter a percentage value to assign for this special code when used as a final grade. |
Final Numeric Value | Enter a numeric value to assign for this special code when used as a final grade. |
Final Grade/Score is Exempt | Select the checkbox to make the assignment score exempt from calculating in to the final grade. |
Final Grade/Score Incomplete | Select the checkbox to automatically assign the Incomplete attribute to the assignment score when using this special code in PowerTeacher Pro. |
Use On Assignments | Select the checkbox to enable this special grade to be used to mark assignments. |
Assignment % Value | Enter a percent value for this special code. This setting only applies when related to an alpha grade scale. |
Assignment Numeric Value | Select the numeric value for the assignment. Select Min to use the minimum value of the associated numeric grade scale. Select Max to use the maximum value of the associated numeric grade scale. Select Custom, and then enter a custom value in the field provided. This setting only applies when related to a numeric grade scale. |
Is Late | Select the checkbox to automatically assign the Late attribute to the assignment score when using this special code in PowerTeacher Pro. |
Is Missing | Select the checkbox to automatically assign the Missing attribute to the assignment score when using this special code in PowerTeacher Pro. |
Is Collected | Select the checkbox to automatically assign the Collected attribute to the assignment score when using this special code in PowerTeacher Pro. |
Is Absent | Select the checkbox to automatically assign the Absent attribute to the assignment score when using this special code in PowerTeacher Pro. |
Import Grade Scales
You can also import additional grade scales into PowerSchool to make them available for teachers to use in PowerTeacher Pro.
To import grade scales, navigate to the Data Import Manager page. Select Grade Scales: District List.
The following fields are required in the data import file when creating new grade scales via import:
- ID
- GradescaleId
- Name
- GradescaleType
- Grade_Points
- CutoffPercentage
- Value
- NumericMin
- NumericMax
- NumericCutoff
- NuermicValue
- CutoffPoints
The ID field is required when updating existing grade scales via import.