Get Started
Header
Click the PowerSchool SIS logo to return to the start page from anywhere within the application.
If the feature is used by your district and you have the correct security permissions, you may see some of the following icons:
Icon | Description |
|---|---|
 | Click Applications to open PowerSchool applications in a separate browser window. If the window does not open, contact your school's PowerSchool administrator. |
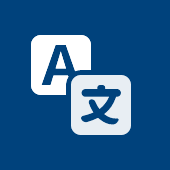 | Click Localize Page to localize the page. |
 | Click Alert to view notifications and password security information. |
 | Click Report to display any report requests you have in the report queue. If any of the reports are currently running, you will not see a checkmark. The icon appears only when you have reports in the queue. |
 | Click Print this Page to print the current page you are viewing. The page includes the name of the selected student and the school and school district for that student. Web pages or reports that exceed the normal portrait orientation can be printed in landscape or adjusted to fit the page. On Mac computers, if your browser does not support those options, click Preview on the browser’s Print Options dialog, then use the expanded printing options available in Preview to print the page. |
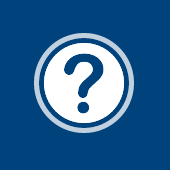 | Click Help to access the PowerSchool in-app help. |
 | Click User to open Manage Profile and personalize your user settings, or to sign out of PowerSchool. The initials of the first and last name of the person signed in appear. If these are not your initials, contact your school’s PowerSchool administrator. On Manage Profile, you can reset your password, set the default sign-in page and the initial student screen, and choose how to interact with the search features. |
Navigation Toolbar
The School menu displays the name of your default school or District. If you have security permissions to access more than one school, you can click the School link and choose another school. Before beginning any PowerSchool procedure, be sure you have selected the correct school or District.
To activate the School menu, the user must have all applicable schools added to their security settings. To assign schools for a user, refer to School Affiliations.
When changing schools, the matching term abbreviation is selected. If there is no matching term abbreviation, then the school's default term level is selected. Set the term based on the school default term level on the Miscellaneous District Settings page. When selecting a term, click the calendar icon that appears next to the term to view the number of school days in the term.
Quick Data
View certain quick data information based on your security permissions.
On the start page, click the Quick Data (gear) icon.
Select each quick data widget you want to display on the start page.
Attendance Taken - View which teachers have taken attendance. Click View Attendance to access the Teacher Attendance Submission Status page.
At Risk Students - View a summary of at risk student data. Click View At Risk Students to access the The At Risk Data Grid.
Incident Count - View average incident counts. Click Incident Count to access the Incident Data Grid.
To remove Quick Data from the Start Page at the School or District level:
Navigate to either:
The Additional Preferences page at the School level.
The Additional System Preferences page at the District level.
Select any options in the Disable Quick Data field. The items selected will be hidden from users in your school or district.
Click Submit.
