PowerTeacher Pro
On this page:
Several features are available at the District Office for defining PowerTeacher Pro as the default gradebook, and for configuring grading preferences and calculations.
At the district level, you can configure the grading preferences and calculations for a single school or multiple schools to provide grading consistency and to save teachers from having to set up the preferences in PowerTeacher Pro for each section they teach.
To set up district grading preferences, navigate to the District Setup page and then click PowerTeacher Pro Settings.
To review and manage the preferences at the school level, navigate to the School Setup page and click PowerTeacher Pro Settings. You can edit certain preferences at the school level; however, some preferences are view-only.
Use these settings to configure PowerTeacher Pro used at the district, display preferences for PowerTeacher Pro for each school, and the district-wide assignment categories available for teachers.
Default Gradebook Settings
Configure district-wide default gradebook settings.
- Choose District from the main navigation menu, then choose PowerTeacher Pro Settings.
- Choose from the Default Gradebook Settings:
- Choose to enable the ability for teachers to email students and contacts from PowerTeacher Pro.
Choose to allow teachers to display additional contact information, aside from guardian or parent contacts.
Contacts are listed by default, but this setting controls whether teachers can display new contact details (for example, with whom the student resides, contact relationship, and custody).
Display Settings
Select options to determine how the class lists and grades (including standards and traditional grades) are displayed in PowerTeacher Pro.
The district can set the default PowerTeacher Pro display settings for schools.
- Choose District on the main navigation menu, then choose PowerTeacher Pro Settings.
- Choose Display Settings.
- Select the default settings you want to display for teachers when using PowerTeacher Pro. These settings can be copied to any school in the district.
A school can select its default display settings for teachers.
- Choose School on the main navigation menu, then choose PowerTeacher Pro Settings.
- Choose Display Settings.
District Categories for Teachers
Categories are groups of the same types of assignments. Create a list of the available grading categories at the District Office. These categories can be made available for teachers at different schools to use when grading. The district sets different category attributes, but some attributes are available for the teacher to set in PowerTeacher Pro.
After categories are created, they appear on the District Categories for Teachers page. This page displays basic information about the category and allows you to set the sort order of how the categories are displayed for teachers in PowerTeacher Pro. The categories also appear in PowerTeacher Pro and are available for teachers to use.
Set Categories at the District
- Choose District from the main navigation menu, then choose PowerTeacher Pro Settings.
- Choose District Categories for Teachers.
- Select Show Inactive to display all active and inactive categories.
- Click Add to create a new category.
- Select a Color to help the teacher identify assignments associated with this category.
- Select Active to make the category available for teachers to use.
- Set Optional Assignment Defaults that are automatically used when the teacher scores assignments using this category.
- To assign the category to a school or multiple schools, click Edit and then choose the schools.
- Click Submit.
- Under the Category Name, click on a category to edit the information, or to delete the category.
Optional Assignment Defaults
Optional defaults include:
Default Scoring - Depending on the Default Score type chosen, you can choose additional scoring options, such as Weight and Extra Points. Assignment setup may involve weighting; however, the weighting is not required. Weighting gives particular assignments more value (points, percentage, or letter grades) than others when determining final grades. The weight value is used to multiply the points earned and the points possible.
- Extra Points (available with Default Score Type of Points only) - PowerTeacher Pro takes the total sum of Score Entry Points and Extra Points to determine the maximum points available on the assignment.
- Publish Assignment - Teachers can choose whether to publish assignments in PowerTeacher Pro, but this allows you to set the default setting. If you choose Days Before Due Date, enter the number of days the assignment will display prior to the date that it is due in the Days Before Due Date.
- Publish Scores - The option is selected by default. Scores for this category will automatically publish to PowerSchool for Students and Parents portal. Teachers can choose whether to publish scores in PowerTeacher Pro.
Set Categories at the School
- Choose School, from the main navigation menu, then choose PowerTeacher Pro Settings.
- Choose District Categories for Teachers.
- Click Manage Categories.
- Select a category name to make the category available to teachers at the school.
- Click Submit.
- Under the Category Name, click on a category to edit the information or to delete the category.
Minimum Assignment Value
Enable the Minimum Assignment Value at the district level.
- On the start page, choose the district office on the Navigation Toolbar.
- Choose System on the main navigation menu, then choose Minimum Assignment Value under Grades.
- Select the checkbox and then click Submit.
Administrators can set the minimum assignment value to set a specific threshold for traditional assignment grades. When set at the district or school level, if a teacher enters a grade below the minimum value the score will be automatically converted to the minimum value and the teacher receives a notification that the score has been adjusted.
Set and adjust the minimum assignment value on the Grade Setup Preferences page for traditional grades. The Minimum Assignment Value field will display when you create or edit the traditional grade preferences for schools, courses, or sections. The value is a percentage. You can enter 0 to 99.999 as the value. The minimum value you enter will be retained when the settings are copied to another school, course, or section. The minimum value should take into account how the grade will be calculated within the applicable grade scales.
Grade Setup Preferences
Grade preferences follow a hierarchical structure that is dependent on the preferences set at the district, school, or by teacher:
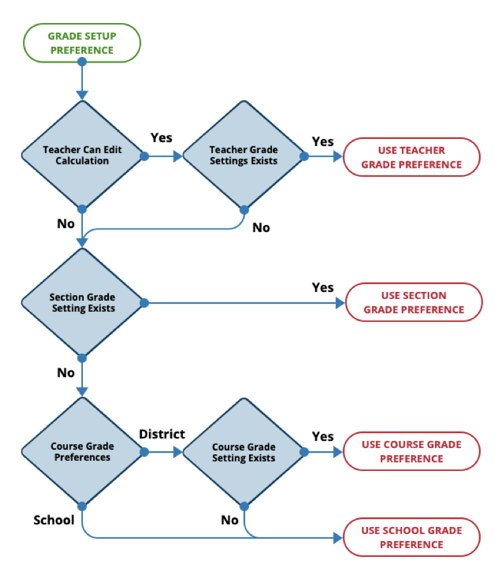
- If the calculation is set as teacher editable, and the teacher edits the calculation, the teacher settings are
used. - Any calculation settings not defined by the teacher defaults to the section grade settings (School).
- Any calculation settings not defined by the section grade settings default to the course grade settings (District).
- If the course grade preference is set to Use School Preferences, the school default settings are used, and course settings are ignored.
- If the Course Grade Preferences are set to Use District Preferences, and there are no teacher or section preferences, the calculation will take Course level Grade Preferences and Formulas into account for that school.
Standards Weighting by Teachers
Admins can choose to allow teachers to edit specific weighting for standards for a selected term. This gives teachers the flexibility to maintain and manage weighting that calculates to the traditional final grade, similar to the way District admins do on the Courses District - Standards page. On the Edit [School] Final Grade Calculation Settings page, click Teachers Can Edit Specific Weighting for Standards to enable this feature.
Grade Scale Editing by Teachers
Admins can choose to allow teachers to edit grade scales for their classes. This gives teachers the ability to effectively assess their students' ability with the teacher's preferences. On the Edit [School] Final Grade Calculation Settings page, click Teachers Can Edit Grade Scale to enable this feature.
Activating this feature allows teachers to adjust the cutoff value, default value, and color level for each grade scale item associated with the district grade scale assigned to the class. Teachers cannot add new grade scale items to the district grade scale, but they can choose to ignore grade scale items.
Removing teachers' ability to edit grade scales causes the custom grade scales to revert to the district assigned grade scale.
When you remove teachers' ability to edit grade scales, you need to know who has utilized the class grade scales feature. You must notify those teachers that those custom grade scales are deactivated so they can recalculate their grades.
Select Teacher List to display the teachers and course sections for which custom grade scales have been created. A check indicates course sections that have active custom grade scales.
Click Copy Email Addresses to copy the email address of all teachers listed to the clipboard to be pasted when you draft an email to notify teachers of the setting change.
Set Grade Preferences for the District
- Choose District from the main navigation menu, then choose PowerTeacher Pro Settings.
- Choose Grade Setup Preferences.
Click the Schools tab, then click Edit.
- Under Course Grade Preferences, select whether you want to Use School Preferences or Use District Preferences.
- Select the calculation settings for Traditional Grades (if applicable).
- Click the Calculation Formula link to edit the calculation.
- Optionally, you can make changes to the Save Calculated Grades and Citizenship options.
- Optionally, you can select from the Student Grade Scales.
- Select the calculation settings for Standards Grades (if applicable).
- Under Most Recent Scores Calculations, click Edit to change the # of Scores to include in the calculation.
- Optionally, you can make changes to the Calculating Higher Level Standards options.
- If you want to copy this grade calculation setting to another school, click Copy Settings. Select the schools that will receive the copied preferences.
- When you finish working with the calculation settings, click Submit.
Set Grade Preferences for a Course
- Choose District from the main navigation menu, then choose PowerTeacher Pro Settings.
- Choose Grade Setup Preferences.
- Click the Courses tab.
- Click Add.
- Select the course or courses you want to work with, then click Next.
- Select the calculation settings for Traditional Grades (if applicable).
- Click the Calculation Formula link to edit the calculation.
- Select the calculation settings for Standards Grades (if applicable).
- Click Submit.
You can also review or change the grade calculation settings or grade calculation formula applied to a course.
- Click Edit next to the course listing.
- Click the Calculation Formula name to review or edit the formula associated with the course.
- Make any necessary changes to the formula, then click Submit.
- Optionally, make any necessary changes to the Grade Calculation Settings.
- If you want to copy this grade calculation setting to another course, click Copy Settings. Select the courses that will receive the copied preferences.
- When you finish working with the calculation settings, click Submit.
Set Grade Preferences for the School
- Choose School from the main navigation menu, then choose PowerTeacher Pro Settings.
- Choose Grade Setup Preferences.
- Click the Schools tab.
- Select the calculation settings for Traditional Grades (if applicable). Click on the Calculation Formula link to edit the calculation.
- Select the student grade scales.
- Select the calculation settings for Standards Grades (if applicable). Click Edit to change the # of Scores to include in the calculation.
- When you are finished working with the calculation settings, click Submit.
Set Grade Preferences for a Section
- On the School Grade Setup Preferences page, click the Sections tab.
- Click Add.
- Select the section, or sections you want to work with, then click Next.
- Select the calculation settings for Traditional Grades (if applicable). Click View Details to display the available calculation formulas at your school.
- Select the calculation settings for Standards Grades (if applicable).
- Click Submit.
To change existing grade calculation settings for a section, click Edit. You can also delete or copy the settings from the Edit screen.
Calculation Methods
The following table lists the calculation methods available for analyzing assignment standards scores to calculate a final standards grade on a given standard. It also provides information outlining scenarios when using that method may or may not be the best measure for your class.
Calculation Method | When to Use It | When Not to Use It |
|---|---|---|
Mean | When you have equally important scores over time, and the learning is not cumulative. For example, in History, final unit test scores on unit 1, unit 2, and unit 3 may all be independent. In that case, you could use the mean (or average). | When students are introduced to a new concept, and the learning is cumulative over time. For example, students initially do not understand a concept, but over the term, they get it. Averaging their initial scores (where they were unfamiliar with the work) with their final attempts (when they understood the concepts) may not be the best measure. For example, consider the following scores: 20%, 30%, 40%, 95%, 100%. In this case, the student likely did not understand the concept initially, but by the end, they got it. The average here is 57%, which may not be the most reflective of their proficiency at the end of the term. |
Weighted Mean | The weighted mean is better than the mean when assignments with high weighted points should be counted more heavily. | When all standards scores are valid indicators of performance, the teacher may not care about the specific points possible. This is especially true if there are high point value assignments from early in the semester, and the students have grown tremendously since that time. |
Median | When you have multiple data points and students are given lots of chances to demonstrate mastery. It allows the student to overcome their initial attempts when they do not understand initially because only the middle score is used. Some people consider this one of the most consistent measures of performance. This measure throws out high and low outlying scores. For this reason, housing price data is usually listed in terms of the median sales price. There are extremes at either end that can skew the average. | When there are only a few data points. In that case, the middle number can simply be luck. Or, when the learning is cumulative, where the students know much more at the end of the term, and their proficiency is significantly better across the board than at the start. For example, consider the following scores: 20%, 30%, 40%, 95%, 100%. In this case, the student likely did not understand the concept at the beginning, but by the end they got it. The median (or middle number) here is 40% and may not be the most reflective of their proficiency at the end of the term. |
Mode | When you have a small range of possibilities. For example, when using letter grades A, B, C, D, F, or a 1-4 scale, there is only a limited range of score options. If a student's scores are A, D, A, B, A, the most frequently occurring value is A. | When there are multiple possible scores, and it is unlikely for the exact score to be consistent. For example, this is not a good measure for percentage scores. |
Highest | When the student's highest level of demonstrated proficiency is a good indicator of what they know and can do. When assessments are in-depth and highly reliable. In these cases, many districts believe that the student's highest score is a good indicator. | When the highest score could be based on chance or lucky guessing. For example, on multiple-choice tests, the student could have guessed right on several questions by chance, boosting their highest score. For example, one student's results for one standard assessed on five multiple-choice tests were as follows: 70, 95, 70, 70, 70. Although the student did get a 95 once, this score may not be the best reflection of the student's actual level of proficiency on this standard. |
Most Recent | When the learning is cumulative and students demonstrate a much higher proficiency level at the end of the term than at the beginning. In these cases, it makes sense to focus on the most recent scores to reflect the student's proficiency. | When some of the most recent scores themselves are anomalies. For example, if a student recently was very ill, or experienced some other phenomenon, then the most recent scores may not reflect their actual proficiency. This is usually assessed student-by-student to determine if the most recent scores are accurate. It can also happen when the most recent assessment is not as detailed or reliable as earlier assessments, or other distracting factors. For example, students have lots of good quizzes and a unit test with reliable data, followed by in-class review worksheets. Half of the students were distracted completing them because there was construction going on outside. In this case, the most recent data may not be the most reflective. |
Lock Reporting Term Settings
Use this feature to determine when a reporting term should be locked to prevent teachers from updating grades. The user role must have the Manage Locked Reporting Term setting enabled.
This feature is intended for PowerTeacher Pro sections only.
Set Lock Reporting Terms at the District
- Choose District from the main navigation menu, then choose PowerTeacher Pro Settings.
- Choose Lock Reporting Term Settings.
- Click a school name to enable term locks.
- In the Days After Reporting Term field, enter the number of days after the reporting term ends to lock score and grade entry in PowerTeacher Pro. The term is locked at the beginning of the day.
For example, the reporting term ends on June 10. You enter 5 in this field to lock the reporting term five days later. The lock engages on June 16 at 12:01 AM. To lock the term at the end of the last day of the term, enter 0 (zero) to engage the lock on June 10 at midnight. - In the Number of Days to Warn Teachers field, enter the number of days in advance of the lock to notify teachers that a term will be locked. When enabled, a banner message will display in PowerTeacher Pro to inform teachers of the impending lock date.
- Select the Copy Settings checkbox to copy the lock reporting term setting to another school.
- Click Manage School Selection.
- Select a school to copy the setting to that school.
- Click Submit.
Set Lock Reporting Terms at the School
- Choose School from the main navigation menu, then choose PowerTeacher Pro Settings.
- Choose Lock Reporting Term Settings.
- Select Enable Term Locks.
- In the Days After Reporting Term field, enter the number of days after the reporting term ends to lock score and grade entry in PowerTeacher Pro.
- In the Number of Days to Warn Teachers field, enter the number of days in advance of the lock to notify teachers that a term will be locked.
- Click Submit.
Manually Lock and Unlock Sections
Manually lock and unlock sections from the Teacher Schedule page.
The user role must have the Manage Locked Reporting Terms setting enabled.
- On the main menu, choose Teacher Schedules under Functions.
- Click the name of the staff member.
- Select the section you want to manually lock or unlock.
- Click the arrow next to Unlock Selected Sections and select from the menu.
- Click the button, then choose a future date for the setting to expire.
- Click Submit. The icons in the Lock column display the current state of the section.
Traditional Grade Calculation Formulas
Determine the traditional grades calculation formula settings for the district and edit the calculation formula for a school.
Click the formula name on the Traditional Grade Calculation Formula page to review or make changes to existing calculation formulas.
Grade calculation formulas are categorized by School or Courses. Select the appropriate tab to display the associated grade calculation formulas.
Create Traditional Grade Calculation Formulas at the District
- On the main menu, choose District, then PowerTeacher Pro Settings.
- Choose Traditional Grade Calculation Formulas.
- Select Schools or Courses, depending on the level at which you want to add a grade calculation formula.
- Click Add.
- Enter a Name and Description.
- Click Manage School Selection or Manage Course Selection.
- Use the Search to narrow the scope of the listed schools or courses.
- Select the schools or courses, respectively, to which you want to add the new grade calculation formula.
- Optionally, when adding a grade calculation formula to a school, you can select Make the Formula the School Default.
- Select Calculate Overall Class Grades to assign a formula to specific Terms.
- To assign a formula to a term, click Edit next to the reporting term.
- Select whether Teachers Can Edit Calculation.
- You can choose to override the school default setting:
- If the default value is Yes, you can select No to override the school default setting and not allow teachers to edit the calculation formula and dropped scores.
- If the default value is No, you can select Yes to override the school default setting and allow teachers to edit the calculation formula and dropped scores.
- Optionally, you can clear the Calculate Overall Class Grade selection if you do not want to calculate grades for this reporting term.
- Select a Type then make any additional selections necessary to suit the calculation formula.
- Reporting Term - If you select this Type, then you much choose from the Term Weighting options. Select Term Weighting Points to include the grade scale values in the calculation. You must set GPA Points and Term Weighting/Average Final Grade options to use this feature.
When the Category Weighting Grade is calculated, the decimal points of the percentages are rounded off even if it is set to calculate to two decimal places.
- Standards - If you select this Type, then choose either Mean, Median, Mode, or Highest from the Attribute options, the calculation averages all of the standards final grades entered for that student for the selected reporting term. However, if you choose the Specific Weight or SpecificSum from the Attribute options, the calculation uses the information on the Courses page to determine which standards to include in the calculation.
- Select Drop Low Scores, then choose from the Teachers Can Edit Drop Scores options.
- Click Submit.
Manage Traditional Grade Calculation Formulas at the District
- On the main menu, choose District, then PowerTeacher Pro Settings.
- Choose Traditional Grade Calculation Formulas.
- Select Schools or Courses, depending on the level of the respective formula you want to edit.
- Optionally, use the Basic Filter to narrow the scope of the listed schools or courses.
- Click Edit to make changes to the appropriate formula.
- If you want to remove courses or schools from the Traditional Grade Calculation Formula, click Manage School Selection or Manage Course Selection, respectively.
- Add an additional filter the Basic Filter to filter.
- Choose Selected, then choose Yes.
- Click Apply.
- Clear the selections you want to remove. You can remove all courses or schools if needed.
- Click Submit.
Set Traditional Grade Calculation Formulas at the School
A school's default Traditional Grade Calculation Formula can be set by the district administrator or manually overridden through the grade setup preferences by a school administrator who has the necessary permissions.
- On the main menu, choose District, then PowerTeacher Pro Settings.
- Choose School from the main navigation menu, then choose PowerTeacher Pro Settings.
- Choose Traditional Grade Calculation Formulas.
- Select Schools.
- Enter filter criteria. Click the plus sign to include additional filters.
- Click Apply.
- Click Edit to review or make changes to the traditional grade calculation formula details.
- After making any necessary changes, click Submit.
Getting Ready for Report Cards
After teachers complete their final grades, they indicate which classes have all of their final grade entries completed.
Run the Section Readiness Report to display the final grade verification status of the teachers at your school.
Run the Section Readiness Report
- Choose System Reports from the main navigation menu, then choose Section Readiness. The Section Readiness page provides the list of teachers, their courses, and final grade verification status.
- Enter filter criteria.
- To re-sort the report results, click the column headings.
- Use the navigation features at the bottom of the page to scroll through the results.
The Verified Date displays the date that the final grade status was last updated. The date is displayed even if the teacher clears the Final Grades are Complete selection. Use the Verified Date and the Verified Status to determine if the teacher has submitted the completed final grades.
Manage Next Year Calculations
Use this optional feature to create a copy of the calculation settings for the next school year during the current year. After completion, change the calculations as needed for the next school year without affecting calculations for the current school year. Note that if this process is used, subsequent changes to the current year calculations will not be migrated to the next year's calculations as part of the end-of-year process.
The next school year must already be created at the District Office in the PowerSchool SIS Admin portal to use this feature.
Create Next Year’s Calculations Prior to End-of-Year
- Choose District from the main navigation menu, then choose PowerTeacher Pro Settings.
- Choose Manage Next Year Calculations.
- Click Create Calculations.
- Navigate to the Calculation Formulas page and change the Term to next year to work with the calculation formulas you just created.
