Assignments List
Work with the Assignments List
- From the main navigation menu, choose Grading, then Assignment List.
Select a reporting term. Choose All from the term selector to display every assignment for the selected term, regardless of the due date.
- Click Assignment Settings, then choose Show Filter.
- Click the arrow beside Filter, then choose from the filtering options.
- Click Apply.
- Click a column heading to change the sort order of assignments.
- Change the View.
Metrics
Assignment score metrics information displays below the page summary section.
The mean is the mathematical average of the scores you entered. The median is the middle of all values, meaning that half of the scores will be above this number, and half will be below. The mode is the most common value.
All of these values are indicators of how well students do on assignments. Unexpectedly low values may indicate students who need additional practice on the assessed skills and concepts, or the assessment may need to be revised.
Click the gear icon to show or hide metrics.
Copy Assignments
Click Assignment Settings, and then choose Copy Assignments.
Copy Scores and Grades
Click on an assignment or score column header to copy and paste scores or grades to a different column for a class or reporting term. Each grade or score is pasted in the destination column for the appropriate student, regardless of the sort order of the list of students or how many students are in both columns.
Score a Single Assignment
- On either the Assignments page or Scoresheet, click the assignment name to display the Single Assignment page.
- To change to a different assignment, select the assignment name, and choose an assignment from the Quick Menu.
- Click the gear icon to display or hide page elements, including the filter, summary information, and metrics.
- Click a cell to the right of a student's name to display the assignment summary information and the Score Inspector.
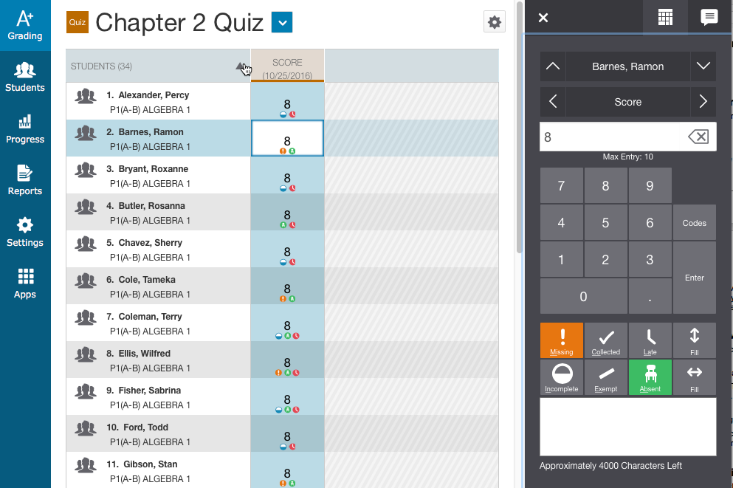
- Enter the students' assignment scores in the Score column. If standards are aligned to the assignment, enter the standards scores in the standards columns. Use keyboard arrow keys or the arrows at the top of the Score Inspector to move to different score cells.
- Click Save to continue working with this assignment. Click Save and Close to close the screen. Click Delete to remove the assignment.
Deleting an assignment deletes the assignment and all associated scores for all classes. If you want to delete an assignment for a single class, remove the class association from the assignment by deselecting the class from the Classes pop-up menu.
Assignments in a Locked Term
A lock icon displayed at the top of the assignment column indicates that the reporting term or class is locked. You can change the assignment details or move the assignment to a different term if an assignment in a locked term or class has no scores. If scores already exist, you cannot change the assignment, but you can copy the assignment to an unlocked class or term.
Associate Standards to an Assignment
To enter standards scores on an assignment, you must first associate standards with the assignment. Edit the assignment, then choose Standards. Select standards to associate with the assignment.
