Navigating PowerTeacher Pro
On this page:
Navigation Toolbar
Click the respective icon on the navigation toolbar to complete the following:
- Click Create to create a new assignment, assignment category, email, or observation.
- Click Notification to display reports on the Report Queue page.
- Click Help to navigate to the online help. Choose Getting Started on the Help menu to display the page overlay that provides a high-level introduction to some of the basic features in PowerTeacher Pro.
- Click your initials to sign out of PowerTeacher Pro.
- Click the waffle icon to navigate to other PowerSchool products purchased by your district.
View Selector
Click your initials, then choose from the View options to shrink or enlarge the page without having to use your browser's zoom feature.
Class Selector
Choose the class or group of classes to work with from the class selector:
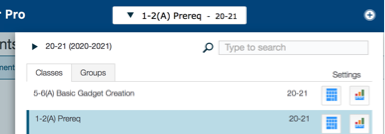
- Click the class selector.
- Select a scheduling term to narrow the classes and groups to only classes occurring in that term.
On the Classes tab, select an individual class to begin working with that class on the current page.
If you select a class from a previous term that contains data from PowerTeacher Gradebook, you have the option to convert the selected section's data to PowerTeacher Pro. Click Convert in the dialog to proceed. You cannot edit the data.
- On the Groups tab, select All Classes to work with all of your classes in the selected term. Select a class group to begin working with those classes. The groups are automatically created for classes occurring in the selected term that have the same expression, course, or school (if there are classes at multiple schools). Alternatively, select a student group to begin working with the classes that include those students.
- Click Scoresheet to navigate directly to the Scoresheet for a class or group, or click Progress to go directly to the grades progress for a class or group.
Menu Bar
Choose an item on the menu bar to navigate to the corresponding section. Other items that are enabled by your district may display on the menu bar on various section menus in PowerTeacher Pro.
Reporting Term Selector
Select a reporting term to change the current reporting term that displays in PowerTeacher Pro. On the Assignments page, All is an additional option.
Quick Menu
Quick Menus are available on pages throughout PowerTeacher Pro to provide links to other areas of the application. Click the arrow that displays in the page heading to display the Quick Menu.
PowerTeacher Portal
PowerTeacher Pro provides links to the PowerTeacher portal. These links are available on the Students menu, and from the Apps link on the menu bar. You can also select the PowerSchool logo to navigate directly to the PowerTeacher portal.
